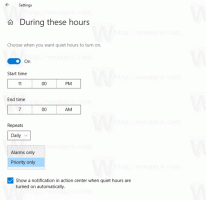צור קובץ VHD או VHDX חדש ב-Windows 10
כיצד ליצור קובץ VHD או VHDX חדש ב- Windows 10
Windows 10 תומך בכוננים וירטואליים באופן מקורי. הוא מסוגל לזהות ולהשתמש בקובצי ISO, VHD ו-VHDX. עבור קובצי ISO, Windows 10 יוצר כונן דיסק וירטואלי. עבור קבצי VHD ו-VHDX, Windows 10 יוצר כונן חדש הנגיש דרך התיקיה This PC בסייר הקבצים. כמו כן, ניתן להשתמש בקבצים אלה ב מכונות Hyper-V. היום נסקור שיטות שונות שבהן תוכלו להשתמש כדי ליצור קובץ VHD או VHDX חדש.
פרסומת
פורמט הקובץ Virtual Hard Disk (VHD) מאפשר עטיפה של הדיסק הקשיח לקובץ בודד לשימוש על ידי מערכת ההפעלה כקובץ דיסק וירטואלי בכל אותם דרכים משתמשים בדיסק קשיח פיזי. דיסקים וירטואליים אלו מסוגלים לארח מערכות קבצים מקוריות (NTFS, FAT, exFAT ו-UDFS) תוך תמיכה בפעולות דיסק וקבצים סטנדרטיות. הגודל המרבי של קובץ VHD הוא 2,040 GB.
VHDX היא גרסה חדשה של פורמט VHD שיש לה נפח אחסון גדול בהרבה מפורמט ה-VHD הישן יותר. זה גם מספק הגנה מפני שחיתות נתונים במהלך הפסקות חשמל ומייעל יישור מבנה של דיסקים דינמיים והבדלים כדי למנוע ירידה בביצועים במכשירים פיזיים חדשים ומגזרים גדולים דיסקים. הוא תומך בקיבולת אחסון בדיסק קשיח וירטואלי של עד 64 TB.
Windows 10 תומך בשני סוגי דיסקים וירטואליים:
- תוקן-קובץ תמונת ה-VHD מוקצה מראש בחנות הגיבוי לגודל המקסימלי המבוקש.
- ניתן להרחבה—הידוע גם בתור "דינמי", "ניתן להרחבה דינמית" ו"דליל", קובץ התמונה VHD משתמש רק בתור מקום רב באחסון הגיבוי לפי הצורך כדי לאחסן את הנתונים בפועל בדיסק הוירטואלי כרגע מכיל. בעת יצירת סוג זה של דיסק וירטואלי, ה-API של VHD אינו בודק מקום פנוי בדיסק הפיזי על סמך הגודל המרבי המבוקש, לכן ניתן ליצור בהצלחה דיסק וירטואלי דינמי עם גודל מקסימלי גדול יותר מהדיסק הפיזי הזמין הפנוי מֶרחָב.
ישנן מספר שיטות בהן תוכל להשתמש כדי ליצור קובץ VHD או VHDX חדש ב-Windows 10. לאחר מכן, תוכל להקצות אותו למכונה וירטואלית או לעלות למערכת הפועלת.
כדי ליצור קובץ VHD או VHDX חדש ב-Windows 10
- הקש על לנצח + איקס מקש יחד את המקלדת.
- מהתפריט, בחר ניהול דיסקים.

- בניהול דיסקים, בחר פעולה > צור VHD מהתפריט.

- הקלק על ה לְדַפדֵף לחצן כדי לציין את מיקום הקובץ VHD(X) הרצוי.

- הזן גודל קובץ ממנו ברצונך ליצור קובץ VHD.

- בחר את סוג הקובץ (VHD או VHDX).
- בחר מידה קבועה אוֹ מתרחב דינמית לפי מה שעובד הכי טוב במקרה שלך.
- נְקִישָׁה בסדר ואתה סיימת.
וואלה, זה עתה יצרת קובץ VHD. הדיסק יופיע במסוף ניהול הדיסקים.
ישנן אפשרויות חלופיות שבהן אתה יכול להשתמש כדי ליצור קובץ VHD חדש.
צור קובץ VHD(X) באמצעות Hyper-V Manager
- לִפְתוֹחַ אפליקציית Hyper-V Manager (Win + R > הקלד
virtmgmt.mscלתוך תיבת ההפעלה). - בחר שרת בצד שמאל.
- בצד ימין, לחץ על חָדָשׁ תַחַת פעולות, ובחר דיסק קשיח.

- נְקִישָׁה הַבָּא בתיבת הדו-שיח של אשף הדיסק הווירטואלי.

- בחר VHD אוֹ VHDX עבור פורמט הדיסק.

- בחר מידה קבועה אוֹ מתרחב דינמית עבור סוג הדיסק הרצוי.

- לאחר מכן, ציין את נתיב הספרייה ואת שם הקובץ עבור קובץ ה-VHD החדש שלך.

- בחר צור דיסק קשיח וירטואלי ריק חדש והזן את גודל הדיסק הרצוי ב-GB.

- ודא שהכל תקין ולחץ על סיים.

אתה גמור.
כעת, בואו נראה כיצד ניתן לעשות זאת עם PowerShell.
הערה: פקודות PowerShell אלו פועלות רק כאשר תכונת Hyper-V מופעלת.
צור קובץ VHD(X) חדש באמצעות PowerShell
- פתח את PowerShell כמנהל.
- בצע את הפקודה הבאה כדי ליצור קובץ VHD בגודל קבוע:
New-VHD -נתיב "Full\path\to\vhd\file" -fixed -SizeBytes. - כדי ליצור VHD מתרחב דינמית, הפק את הפקודה New-VHD -Path "הנתיב המלא של מיקום .vhd או .vhdx" -Dynamic -SizeBytes
. 
- תחליף
מלא\נתיב\to\vhd\fileעם הנתיב המלא בפועל של קובץ .vhd או .vhdx שבו ברצונך לאחסן אותו. - תחליף
עם הגודל המרבי (לדוגמה: "1GB") הרצוי עבור קובץ ה-.vhd או .vhdx. זה יכול להתבטא ב-MB, GB או TB.
כמו כן, אתה יכול להשתמש ב DiskPart כלי ליצירת קובץ VHD(X) חדש ב-Windows 10. הנה איך.
צור קובץ VHD או VHDX חדש עם DiskPart
- ללחוץ לנצח + ר מקשי קיצור במקלדת כדי לפתוח את תיבת הדו-שיח הפעלה.
- סוּג
דיסקpartלתוך תיבת ההפעלה והקש על מקש Enter. אשר את בקשת ה-UAC.
- הקלד את הפקודה הבאה:
create vdisk file="Full\path\to\vhd\file" maximum=. פעולה זו תיצור VHD חדש בגודל קבוע.סוג=תוקן - כדי ליצור קובץ VHD/VHDX שמתרחב באופן דינמי, בצע את הפקודה:
create vdisk file="Full\path\to\vhd\file" maximum=.סוג=ניתן להרחבה 
- תחליף
מלא\נתיב\to\vhd\fileעם הנתיב המלא בפועל של קובץ .vhd או .vhdx עבור המקום שבו ברצונך לאחסן אותו. - תחליף
עם הגודל המרבי הרצוי עבור קובץ .vhd או .vhdx במגה-בייט. לְמָשָׁל. 1024 עבור 1GB.
אתה גמור.
ללא קשר לשיטה בה השתמשת ליצירת קובץ VHD, עליך ליצור עליו מערכת קבצים על מנת לאחסן בו נתונים מסוימים, למשל. להתקין מערכת הפעלה או פשוט להעתיק כמה קבצים. הנה איך זה יכול להיעשות.
כדי ליצור מערכת קבצים בקובץ VHD או VHDX,
- הקש על מקשי Win + X ביחד על המקלדת. ראה את רשימה של קיצורי דרך עם מקש Win זמין ב-Windows 10.
- מהתפריט, בחר ניהול דיסקים.

- אם אינך רואה את ה-VHD שלך ברשימה, בחר פעולה > צרף VHD מהתפריט.

- עיין בקובץ VHD עבורך ולחץ על אישור. אל תסמן את האפשרות "לקריאה בלבד".

- קובץ ה-VHD יופיע ככונן חדש ברשימה.
- לחץ לחיצה ימנית על קובץ ה-VHD המצורף ובחר אתחול הדיסק מתפריט ההקשר.

- בחר MBR או GPT עבור סגנון המחיצה ולחץ על אישור.

- לחץ לחיצה ימנית על השטח הלא מוקצה בכונן הווירטואלי שלך ובחר נפח פשוט חדש...

- בחר את גודל המחיצה, מערכת הקבצים וציין את תווית אמצעי האחסון עבור המחיצה החדשה.



- כעת קובץ ה-VHD שלך מוכן למשימות רגילות.
לחלופין, אתה יכול ליצור את מערכת הקבצים עבור הכונן שלך עם DiskPart.
צור מערכת קבצים בקובץ VHD או VHDX עם DiskPart
- ללחוץ לנצח + ר מקשי קיצור במקלדת כדי לפתוח את תיבת הדו-שיח הפעלה.
- סוּג
דיסקpartלתוך תיבת ההפעלה והקש על מקש Enter. אשר את בקשת ה-UAC. - בשורת דיסקpart, הקלד והפעל את הפקודה
select vdisk file="הנתיב המלא של מיקום .vhd או .vhdx".
- הקלד והפעל את הפקודה
צרף vdisk.
- צור מחיצה חדשה ב-VHD באמצעות הפקודה הבאה:
צור מחיצה ראשית.
- פרמט את המחיצה באמצעות הפקודה
פורמט fs=FILE_SYSTEM_NAME label="תווית דיסק לבחירתך" מהיר.
- החלף את FILE_SYSTEM_NAME ב-FAT, FAT32 או NTFS. NTFS מומלץ בחום.
- החלף
"תווית דיסק לבחירתך"עם שם משמעותי כלשהו, למשל. "VHD הראשון שלי". - כדי להפוך את המחיצה שיצרת ב-VHD לגלויה בסייר הקבצים, הפק את הפקודה
לְהַקְצוֹת. Windows יקצה כל אות כונן זמינה באופן אוטומטי למחיצה. - במקום זאת, אתה יכול לבצע את הפקודה
להקצות אות=(לְמָשָׁל.להקצות אות=Z) כדי לגרום ל-Windows להקצות אות כונן ספציפית למחיצה ב-VHD שלך.
אתה גמור. הכונן גלוי כעת בסייר הקבצים ומוכן לשימוש.
זהו זה!