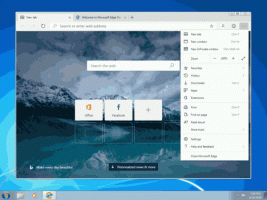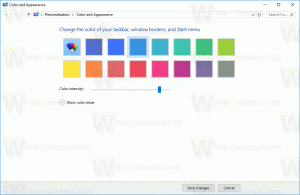כיצד ליצור תוכנית כוח ב-Windows 10
אפשר ליצור תוכנית צריכת חשמל מותאמת אישית ב-Windows 10. כברירת מחדל, Windows 10 כולל תוכניות צריכת חשמל כמו ביצועים גבוהים, מאוזן, חיסכון בחשמל וכו'. תוכניות אלה נועדו לאפשר לך להחליף במהירות את צריכת החשמל של חומרה שונה בהגדרות החשמל של המחשב האישי שלך ובמערכת (כמו תצוגה, תזמוני שינה וכו'). אתה יכול להגדיר תוכנית צריכת חשמל משלך עם ההעדפות האישיות שלך, מבלי לשנות את האפשרויות של תוכניות החשמל המוגדרות כברירת מחדל.
פרסומת
כפי שאתה אולי כבר יודע, תוכנית צריכת חשמל ב-Windows היא קבוצה של אפשרויות חומרה ומערכת שמגדירה כיצד המכשיר שלך משתמש ושומר על חשמל. כפי שהוזכר לעיל, ישנן שלוש תוכניות צריכת חשמל מובנות במערכת ההפעלה. למחשב שלך יכולות להיות תוכניות צריכת חשמל נוספות המוגדרות על ידי הספק שלו. אתה יכול ליצור תוכנית צריכת חשמל מותאמת אישית שתכלול את ההעדפות האישיות שלך.
Windows 10 מגיע עם ממשק משתמש חדש כדי לשנות את האפשרויות הקשורות לצריכת החשמל של מערכת ההפעלה. לוח הבקרה הקלאסי מאבד את התכונות שלו וכנראה יוחלף באפליקציית ההגדרות. לאפליקציית ההגדרות כבר יש הגדרות רבות שהיו זמינות בלעדית בלוח הבקרה. לדוגמה, סמל אזור הודעות הסוללה במגש המערכת של Windows 10 היה גם כן
הוחלף בממשק משתמש מודרני חדש. עם זאת, אפליקציית ההגדרות אינה כוללת את היכולת ליצור תוכנית צריכת חשמל חדשה נכון לכתיבת שורות אלה. אתה עדיין צריך להשתמש בלוח הבקרה הקלאסי.כדי ליצור תוכנית צריכת חשמל ב-Windows 10, תעשה את הדברים הבאים.
- לִפְתוֹחַ הגדרות.
- עבור אל מערכת - הפעלה ושינה.
- לחץ על הקישור הגדרות צריכת חשמל מתקדמות.

- בחלון הבא, לחץ על הקישור צור תוכנית חשמל משמאל.

- בחר תוכנית צריכת חשמל קיימת שאמורה לשמש כבסיס לתוכנית המותאמת אישית שלך, מלא את ה שם התוכנית תיבת טקסט ולחץ הַבָּא.

- שנה את הגדרות השינה והתצוגה במידת הצורך ולחץ על לִיצוֹר לַחְצָן.

תוכנית צריכת החשמל המותאמת אישית החדשה מופעלת כעת. אתה צריך להתאים אישית את ההגדרות שלו. לחץ על הקישור שנה את הגדרות התוכנית ליד שם התוכנית כדי לבצע כל שינוי שתרצה.

טיפ: אפשר ליצור תוכנית צריכת חשמל חדשה באמצעות המסוף powercfg.exe כְּלִי. בואו נסקור את השיטה הזו.
צור תוכנית צריכת חשמל חדשה עם powercfg.exe
- לִפְתוֹחַ שורת פקודה מוגבהת.
- הקלד את הפקודה הבאה:
powercfg.exe /L. זה יפרט כל ערכת צריכת חשמל במערכת ההפעלה עם GUID משלה. הערה ל-GUID של תוכנית החשמל שברצונך לייצא.
- שים לב ל-GUID של תוכנית החשמל שבה ברצונך להשתמש כבסיס לתוכנית החשמל החדשה שלך. לדוגמה, 8c5e7fda-e8bf-4a96-9a85-a6e23a8c635c עבור תוכנית הכוח High Performance.
- בצע את הפקודה:
powercfg -duplicatescheme 8c5e7fda-e8bf-4a96-9a85-a6e23a8c635c. פעולה זו תיצור עותק של תוכנית הכוח High Performance.
- שימו לב ל-GUID של תוכנית החשמל החדשה.
- הפעל את הפקודה
powercfg -changename GUID "תוכנית חדשה". החלף את ה-GUID בערך הנכון עבור תוכנית החשמל החדשה שלך.
- כדי להפעיל את תוכנית החשמל החדשה שלך, הפעל את הפקודה
powercfg -setactive GUID.
מאמרים קשורים:
- הוסף את תפריט ההקשר של Switch Power Plan לשולחן העבודה ב-Windows 10
- הוסף תפריט הקשר של אפשרויות חשמל ב-Windows 10
- הוסף חיסכון באנרגיה לאפשרויות חשמל ב-Windows 10
- כיצד לייצא ולייבא תוכנית צריכת חשמל ב-Windows 10
- כיצד לשחזר את הגדרות ברירת המחדל של תוכנית כוח ב-Windows 10
- כיצד לפתוח הגדרות מתקדמות של תוכנית צריכת חשמל ישירות ב-Windows 10