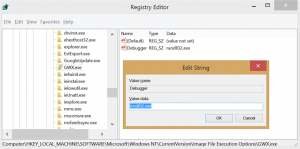שנה את רמת המלל של הקריין ב-Windows 10
כיצד לשנות את רמת המלל של הקריין ב-Windows 10
כפי שאתה אולי כבר יודע, Narrator היא אפליקציה לקריאת מסך המובנית ב-Windows 10. Narrator מאפשר למשתמשים עם בעיות ראייה להשתמש במחשב ולהשלים משימות נפוצות. הוא תומך במספר רמות מילוליות של פירוט לגבי פקדים ומאפייני טקסט. פוסט זה מסביר כיצד לשנות את רמת הדיבור.
מיקרוסופט מתארת את תכונת Narrator באופן הבא:
Narrator מאפשר לך להשתמש במחשב שלך ללא צג או עכבר כדי לבצע משימות נפוצות אם אתה עיוור או עם ראייה לקויה. הוא קורא ומקיים אינטראקציה עם דברים על המסך, כמו טקסט וכפתורים. השתמש ב-Narrator כדי לקרוא ולכתוב דואר אלקטרוני, לגלוש באינטרנט ולעבוד עם מסמכים.
פקודות ספציפיות מאפשרות לך לנווט ב-Windows, באינטרנט ובאפליקציות, כמו גם לקבל מידע על האזור של המחשב האישי שבו אתה נמצא. ניווט זמין באמצעות כותרות, קישורים, ציוני דרך ועוד. אתה יכול לקרוא טקסט (כולל סימני פיסוק) לפי עמוד, פסקה, שורה, מילה ותו וכן לקבוע מאפיינים כמו גופן וצבע טקסט. סקור טבלאות ביעילות עם ניווט בשורות ובעמודות.
ל-Narrator יש גם מצב ניווט וקריאה בשם Scan Mode. השתמש בו כדי להתמצא ב-Windows 10 רק באמצעות החצים למעלה ולמטה במקלדת שלך. אתה יכול גם להשתמש בצג ברייל כדי לנווט במחשב שלך ולקרוא טקסט.
Windows 10 מאפשר להתאים אישית אפשרויות עבור Narrator. אתה יכול לשנות את זה קיצורי דרך במקלדת, להתאים אישית קולו של המספר, אפשר אזהרות Caps Lock, ו יותר. אתה יכול לבחור את הקול עבור Narrator, התאם את קצב הדיבור, גובה הצליל ועוצמת הקול.
המספר תומך מצב סריקה המאפשר לך לנווט ביישומים, בדוא"ל ובדפי אינטרנט באמצעות מקשי החצים. תוכל גם להשתמש בקיצורי מקלדת נפוצים כדי לקרוא טקסט ולקפוץ ישירות לכותרות, קישורים, טבלאות וציוני דרך.
כדי להפעיל תכונות מסוימות של Narrator, אתה יכול להשתמש במקשי הקיצור שלו. קיצורי המקלדת כוללים מקש שינוי מיוחד, שמוגדר הן ל-Caps Lock והן ל-Insert כברירת מחדל. אתה יכול לשנות מקשי השינוי.
כמו כן, אתה יכול להפעיל מיוחד מצב נעילה עבור מפתח השינוי של Narrator. כאשר הוא מופעל, אינך צריך ללחוץ על מספר מפתח להפעלת תכונת Narrator.
Narrator מספק רמות שונות של פירוט לגבי פקדים ומאפייני טקסט, המכונה מילוליות. ניתן לשנות את רמת המילוליות באמצעות מקש קיצור, הגדרות או תיקון רישום.
כדי לשנות את רמת המלל של קריין ב-Windows 10, תעשה את הדברים הבאים.
- הפעל את הקריין.
- הקש על מפתח קריין + V כדי להגביר את רמת המילוליות עד שתשמע את רמת הפירוט הרצויה.
- הקש על מפתח קריין + Shift + V כדי להקטין את רמת המילוליות עד שתשמע את רמת הפירוט הרצויה.
אתה גמור.
לחלופין, אתה יכול להשתמש באפליקציית ההגדרות כדי להגדיר תכונה זו.
שנה את רמת המלל של הקריין בהגדרות
- פתח את ה אפליקציית הגדרות.
- עבור אל קלות גישה -> קריין.
- בצד ימין, הפעל את Narrator במידת הצורך.
- גלול מטה אל שנה את מה שאתה שומע בעת קריאה ואינטראקציה סָעִיף.
- בחר את רמת הדיבור הרצויה מתוך שנה את רמת הפירוט ש-Narrator מספק לגבי טקסט ופקדים רשימה נפתחת.
אתה גמור. ניתן לבטל את האפשרות בכל רגע.
לבסוף, אתה יכול להחיל תיקון רישום.
שנה את רמת המלל של הקריין ברישום
- פתח את ה אפליקציית עורך הרישום.
- עבור אל מפתח הרישום הבא.
HKEY_CURRENT_USER\SOFTWARE\Microsoft\Narrator\NoRoam
ראה כיצד לעבור אל מפתח רישום בלחיצה אחת.
- בצד ימין, שנה או צור ערך DWORD חדש של 32 סיביות UserVerbosityLevel.
הערה: גם אם כן הפעלת Windows 64 סיביות עדיין עליך ליצור ערך DWORD של 32 סיביות. - הגדר את נתוני הערך שלו לאחד מהערכים הבאים:
- 1 - טקסט בלבד
- 2 - כמה פרטי בקרה
- 3 - כל פרטי הבקרה
- 4 - כמה פרטי טקסט
- 5 - כל פרטי הטקסט
- אתה גמור.
כדי לחסוך זמן, אתה יכול להוריד את קבצי הרישום הבאים:
הורד קבצי רישום
ארכיון ה-ZIP כולל חמישה קבצי REG עבור כל אחת מרמות הדיבור הזמינות ב-Narrator.
זהו זה.
טיפים נוספים לקריין:
- נעילת מפתח קריינית ב-Windows 10
- שנה את מפתח שינוי הקורא ב-Windows 10
- הפעל את מצב סריקה של קריין ב-Windows 10
- שנה התקן פלט אודיו עבור Narrator ב-Windows 10
- השבת עוצמת קול נמוכה יותר של אפליקציות אחרות כאשר קריין מדבר
- השבת את השירותים המקוונים עבור Narrator ב-Windows 10
- השבת את Narrator Home ב-Windows 10
- צמצם למינימום את דף הבית של Narrator לשורת המשימות או למגש המערכת ב-Windows 10
- התאם אישית את הגדרות הסמן של קריין ב-Windows 10
- התאם אישית את קול הקריין ב-Windows 10
- שנה את פריסת מקלדת הקריין ב-Windows 10
- הפעל את Narrator לפני הכניסה ב-Windows 10
- הפעל את Narrator לאחר הכניסה ב-Windows 10
- כל הדרכים להפעלת Narrator ב-Windows 10
- השבת את קיצור המקלדת של קריין ב-Windows 10
- שמע מידע מתקדם על פקדים עם Narrator ב-Windows 10
- שנה קיצורי מקשים של קריין ב-Windows 10
- הפעל או כבה את אזהרות ה-Carrator Caps Lock ב-Windows 10
- קרא לפי משפט ב-Narrator ב-Windows 10
- השבת את מדריך ההתחלה המהירה של Narrator ב-Windows 10
- בטל את הנעילה של קולות טקסט לדיבור נוספים ב-Windows 10
- כיצד לשנות ערוץ אודיו של קריין ב-Windows 10