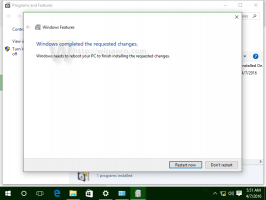כיצד לגלות SSD, NVMe או HDD במחשב Windows 11
עולים חדשים רבים סקרנים לעתים קרובות כיצד לגלות אם SSD או HDD מותקן במחשב Windows 11 שלהם. אתה יכול לעשות את זה יחסית מהר ובקלות. אתה לא צריך לפתוח את מארז המחשב או לפרק את המחשב הנייד שלך. עם זאת, השיטות אולי לא כל כך ברורות.
כיום, ישנם שלושה סוגים של כוננים שתוכל למצוא במחשב.
- כונן קשיח (HDD) הוא מכשיר קלאסי שבתוכו דיסק מסתובב מגנטי. כוננים אלה הוצגו לראשונה בשנת 1956, והם נמצאים בשימוש נרחב עד כה. הם מבצעים פעולות קריאה וכתיבה עם ראש מגנטי, ויכולים גם לאחזר נתונים בסדר גישה אקראית.
- כונן מצב מוצק (SSD) הוא סוג מודרני של כוננים שאין לו חלקים מסתובבים. זה כמו כונן הבזק ענק עם בקר שמפעיל את העברת הנתונים. המידע ייכתב בתאי זיכרון מיוחדים. ברור ש-SSD עובד הרבה יותר מהר מאשר דיסקים קשיחים ואינו מייצר רעש. כונני SSD קלאסיים ניתנים להחלפה עם כונני HDD.
- זיכרון אקספרס לא נדיף (NVMe) היא הגרסה האחרונה של כונני מצב מוצק. הם שונים מכונני SSD קלאסיים מכיוון שהם משתמשים בממשק מיוחד. הם אינם תואמים כונני HDD ו-SATA SSD, אך הם מציעים מהירויות העברת נתונים מדהימות. כמו כן הם מאוד קומפקטיים בגודלם.
להלן השיטות בהן תוכל להשתמש כדי למצוא אם יש לך SSD, NVMe או HDD במחשב Windows 11 או במחשב הנייד שלך.
כיצד לגלות SSD או HDD ב-Windows 11
ישנן מספר דרכים למצוא את סוג הכונן שיש לך במחשב או במחשב הנייד של Windows 11. אתה יכול להשתמש במספר כלים מובנים, או בשפע של כלים של צד שלישי. שימוש ביישומי Windows מקוריים הוא השיטה המהירה ביותר, מכיוון שאינך צריך להתקין או להוריד שום דבר.
זיהוי SSD או HDD בכלי Optimize Disks
- לחץ לחיצה ימנית על הַתחָלָה לחצן ובחר לָרוּץ, או לחץ לנצח + ר.
- סוּג dfrgui בתוך ה לָרוּץ תיבת ופגע להיכנס כדי לפתוח את בצע אופטימיזציה של כוננים כְּלִי.
- ברשימת הכוננים, עיין ב- סוג המדיה טור. עבור כונן SSD, זה יגיד כונן מוצק.
אתה גמור. אמנם השיטה הזו היא הפשוטה ביותר, אבל ייתכן שהיא לא כל כך מדויקת. מכיוון ש-Windows מזהה את סוג הכונן עם בדיקות משלו, כולל מהירות הכונן. אם זה עובד לאט או חדש מדי עבור גרסת Windows שלך, ייתכן שמערכת ההפעלה תזהה את זה ככונן קשיח.
שיטה נוספת היא א פגז כוח יישומון.
מצא SSD או HDD ב-Windows 11 עם PowerShell
- ללחוץ לנצח + איקס ובחר מסוף (אדמין) מהתפריט.
- ודא שהוא נפתח עם א פגז כוח tab, והקלד את הפקודה הבאה: Get-PhysicalDisk.
- בפלט, בדוק את סוג המדיה טור. זה יגיד SSD או HDD בהתאם לסוג הכונן.
אתה גמור.
לבסוף, אתה יכול להשתמש באפליקציית מנהל המשימות כדי ללמוד על הכוננים שלך.
שימוש במנהל המשימות
ב-Windows 11, מיקרוסופט עדכנה את מנהל המשימות עם יכולות מתקדמות. מלבד המראה המעודכן, הוא מסוגל להציג פרטים נוספים על החומרה שלך.
כדי למצוא את סוג הכונן עם מנהל המשימות, בצע את הפעולות הבאות.
- פתח את ה מנהל משימות אפליקציה עם ה Ctrl + מִשׁמֶרֶת + יציאה קיצור.
- באפליקציה, לחץ על סמל ההמבורגר כדי לראות את תוויות הטקסט, ולאחר מכן לחץ על ביצועים לשונית.
- לבסוף, על ביצועים לשונית, בחר את הדיסק. תראה אם זה SSD או HDD בהערה מתחת לשמות המחיצות.
כמו כן, אתה יכול לנסות לחפש באינטרנט את המפרט הטכני של הכונן שלך. שם תמצאו מידע רב עליו, כולל סוגו. אבל קודם כל צריך ללמוד את המודל שלו.
מצא את סוג הכונן לפי הדגם שלו
קודם כל, אתה צריך למצוא את דגם הכונן. אתה יכול למצוא אותו במנהל ההתקנים, במנהל המשימות או בכלי מידע מערכת.
מנהל משימות
- במנהל המשימות (Ctrl + מִשׁמֶרֶת + יציאה), ה דיסקים לשונית ב- ביצועים הדף מציג את דגם הכונן.
מנהל התקן
- לחץ לחיצה ימנית על הַתחָלָה לחצן בשורת המשימות ובחר מנהל התקן מהתפריט.
- הרחב את קטע האחסון.
- רשום את דגם הכונן.
שימוש בכלי מידע מערכת
- ללחוץ לנצח + ר ולהיכנס msinfo32 בתוך ה לָרוּץ דו-שיח.
- בחלונית השמאלית, הרחב את העץ ל רכיבים > אחסון > דיסקים.
- חפש את דגם הכונן בצד ימין ובחר בו.
- ללחוץ Ctrl + ג כדי להעתיק את דגם הכונן ללוח.
כעת, כאשר אתה מכיר את מודל הכונן, בצע חיפוש באינטרנט עם גוגל או בינג באמצעות מילות הדגם כמילת מפתח. באתר האינטרנט של הספק או במשאב חומרה בעל מוניטין כלשהו תמצאו את כל המידע על הכונן, כולל סוגו. כְּלוֹמַר. זה יראה אם זה SSD, NVMe או HDD.
עכשיו, כשאתה יודע איך למצוא אם יש לך SSD או HDD, בואו נראה איך להבדיל בין NVMe עבור SATA SSD.
גלה את NVMe ב-Windows 11
- ללחוץ לנצח + אני לפתוח הגדרות.
- לך אל מערכת > אחסון עמוד ולחץ על דיסקים ואמצעי אחסון אפשרות מתחת הגדרות אחסון מתקדמות.
- בעמוד הבא, לחץ על נכסים לחצן ליד שם הכונן.
- דף המאפיינים יציג את NVMe קו עבור ה סוג אוטובוס. אחרת, אתה תראה SATA.
אתה גמור!
💡 הערה: במכשירים מסוימים, NVMe מדווח כ'RAID'. זה חייב להיות מנהל ההתקן שמדווח על סוג הממשק למערכת ההפעלה. זה מדווח גם כ-RAID בכלים של צד שלישי שנסקרו בפרק הבא. זכור זאת.
למען השלמות, בואו נסקור כמה שיטות חלופיות בהן תוכלו להשתמש כדי לגלות NVMe ב-Windows 11.
מצא אם יש לך NVMe במאפייני דיסק
- לחץ לחיצה ימנית על הַתחָלָה לחצן ובחר מנהל התקן.
- במנהל ההתקנים, הרחב את ה- כונני דיסקים קטגוריה משמאל.
- לחץ פעמיים על הכונן כדי לפתוח את המאפיינים שלו.
- בתוך ה נכסים חלון, עבור ל- פרטים לשונית.
- בתוך ה תכונה ברשימה הנפתחת, בחר מזהי חומרה.
- בתוך ה ערך רשימה, בדוק את ערכי הרשימה. זה צריך לכלול "NMVe" עבור כונני NVMe.
בוצע! לבסוף, כפי שציינתי בתחילת הפוסט, יש כמה אפליקציות של צד שלישי בהן תוכלו להשתמש כדי למצוא את סוג הכונן ב-Windows 11 אפילו מהר יותר. בואו נסקור כמה כלים חופשיים.
כלים של צד שלישי כדי לבדוק אם הכונן הוא SSD, NVMe או HDD
שני הכלים האהובים עלי לבדיקה מהירה של כוננים הם CrystalDiskInfo ו-SSD-Z. שניהם זמינים בחינם וקיימים בצורה של אפליקציה ניידת (לא דורש התקנה).
CrystalDiskInfo
הורד את CrystalDiskInfo מהרשמי אתר אינטרנט, לחלץ ולהפעיל.
בחלון הראשי של האפליקציה, בחר את הכונן שברצונך ללמוד עליו יותר. עכשיו, ראה את מִמְשָׁק ו רוֹטַציָה קופסאות. הראשון יראה אם יש לך סוג אפיק NVMe או SATA. ה רוֹטַציָה הערך יוצג אם זה SSD.
SSD-Z
אפליקציית SSD-Z היא פתרון נהדר נוסף לבדיקה מהירה של מידע הכונן שלך. זה מגיע עם מסד נתונים לבדיקת פנימיות SSD מול ספקים ויחידות ידועים.
הורד את זה מכאן, לחלץ ולהפעיל. זה יראה לך את מִמְשָׁק סוג, למשל. NVMe או SATA. כפי שהוזכר בפרק הקודם, במכשיר הזה ממש NVMe מדווח כ-RAID. אתה יכול לבחור כל אחד מהכוננים שלך באמצעות הרשימה הנפתחת בתחתית החלון שלו.
שני הכלים תומכים בקריאת S.M.A.R.T. מידע ובעלי יכולות אופייניות לכלי מידע הכונן.
זה הכל על מציאת סוג הכונן והממשק שלו ב-Windows 11.
אם אתה אוהב את המאמר הזה, אנא שתף אותו באמצעות הכפתורים למטה. זה לא ייקח ממך הרבה, אבל זה יעזור לנו לצמוח. תודה על תמיכתך!