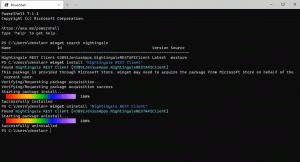כיצד להפעיל את Ubuntu Bash ב- Windows 10
כפי שאתה אולי כבר יודע, ה פורסם לאחרונה Windows 10 build 14316 מגיע עם ערכת קונסולת Ubuntu Bash ושימושים. עם זאת, הוא מושבת כברירת מחדל. אם תרצה לשחק עם קונסולת Bash ב-Windows 10, הנה איך אתה יכול להפעיל אותה.
פרסומת
ל הפעל את Ubuntu Bash ב- Windows 10, עליך להפעיל כמה אפשרויות בתכונות והגדרות של Windows. זה קל מאוד לביצוע ואינו כרוך בשום דבר מורכב.
כיצד להפעיל את Ubuntu Bash ב- Windows 10
ראשית, עליך להפעיל את Windows Subsystem עבור לינוקס. עשה זאת באופן הבא.
- פתח את ה אפליקציית הגדרות.

- עבור אל מערכת -> אפליקציות ותכונות.

- גלול מטה אל הקישור תוכניות ותכונות:

- תלחץ על הקישור. תיפתח תיבת הדו-שיח 'תוכניות ותכונות'.
- בצד שמאל, לחץ על הקישור הפעל או כבה את תכונות Windows.

- תיבת הדו-שיח של Windows Features תופיע על המסך. גלול מטה לאפשרות בשם Windows Subsystem for Linux (Beta) והפעל אותה כפי שמוצג להלן:

- לחץ על אישור כדי להחיל את השינויים שביצעת. Windows תתקין את אובונטו Bash:

- הפעל מחדש את מערכת ההפעלה כאשר תתבקש.

מזל טוב, זה עתה התקנת את Ubuntu Bash ב-Windows 10. עם זאת, ב-build 14316, זה דורש הפעלה של מצב מפתחים כדי להשתמש במסוף Bash. הנה איך להפעיל את זה.
- פתח את ההגדרות.
- עבור אל עדכון ואבטחה -> למפתחים.

- הפעל את האפשרות שנקראת "מצב מפתח".
 לחץ על כן בתיבת האישור:
לחץ על כן בתיבת האישור:
לבסוף, כדי לנסות את Ubuntu Bash בפעולה, בצע את הפעולות הבאות:
- פתח את שורת הפקודה.
- הקלד את הפקודה הבאה:
לַחֲבוֹט

- כאשר תתבקש, הקש Y כדי להמשיך. Windows 10 תוריד את הרכיבים הנדרשים מחנות Windows ותחלץ את מערכת הקבצים של לינוקס.

התוצאה:
אתה יכול להשתמש במספר אפליקציות ופקודות קונסולת לינוקס רגילות, או להתקין אפליקציות נוספות בדרך המסורתית של אובונטו לינוקס. לדוגמה, התקנתי את אחד ממנהלי הקבצים האהובים עלי, Midnight Commander באמצעות הפקודה
apt-get install mc

האפליקציה עובדת, אבל המקשים החמים שלה לא עובדים כמו שצריך:
זהו זה. יש לך קונסולת Bash עובדת ב-Windows 10.