הפעל או השבת מגע באמצעות אצבע ב-Windows 10
אם יש לך מכשיר מסך מגע עם Windows 10 מותקן, אתה יכול לציין אם קלט המגע מופעל או מושבת מבלי להשבית החומרה של מסך המגע. ניתן לעשות זאת עם תיקון רישום מיוחד. הנה כיצד להפעיל או להשבית מגע באצבע ב-Windows 10.
פרסומת
Windows 10 תוכנן לעבוד היטב על מכשירי מסך מגע. כיום, יש הרבה מכשירי Windows 10 כולל מחשבים ניידים, טאבלטים ומכשירי 2 ב-1 המגיעים עם מסך המגע. ניתן להשתמש במסך המגע כהתקן הקלט היחיד או כקלט משני במחשב נייד, שולחני או מכשיר 2 ב-1.
על ידי השבתת תכונת מגע באמצעות אצבע, תשבית קלט מגע באמצעות אצבע עבור חשבון המשתמש שלך בלבד. השינוי לא ישפיע על מסך הנעילה ומסך הכניסה.
כדי להפעיל או להשבית מגע באמצעות אצבע ב-Windows 10, תעשה את הדברים הבאים.
- פתח את עורך הרישום (טיפ: ראה שלנו מדריך מפורט על עורך הרישום).
- נווט למקש הבא:
HKEY_CURRENT_USER\Software\Microsoft\Wisp\Touch
טיפ: אתה יכול גש לכל מפתח רישום רצוי בלחיצה אחת.
אם אין לך מפתח זה, פשוט צור אותו.
- בחלונית הימנית של עורך הרישום, תראה ערך בשם TouchGate. אם אין לך את זה, אתה יכול ליצור את זה, זה ערך DWORD של 32 סיביות. הערה: גם אם כן הפעלת Windows 64 סיביות עדיין עליך ליצור ערך DWORD של 32 סיביות.
- שנה את נתוני הערך שלו בעשרוניות. הגדר אותו ל-1 כדי לאפשר מגע באצבע. נתוני ערך של 0 ישביתו אותו.
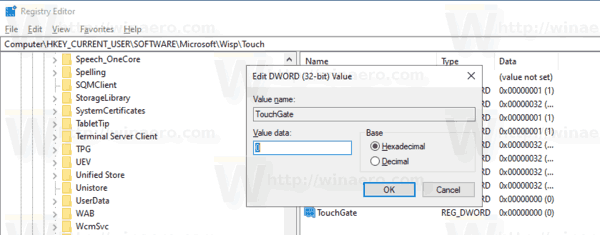
- כדי לגרום לשינויים שנעשו על ידי תיקון הרישום להיכנס לתוקף, אתה צריך התנתק והיכנס לחשבון המשתמש שלך. לחלופין, הפעל מחדש את Windows 10.
כדי לחסוך זמן, אתה יכול להוריד את קבצי הרישום הבאים מוכנים לשימוש.
/mnt/cifs-fatman/Docs/winaero/articles/2019/touch by finger/touch by finger touchgate.zip
זהו זה.
מאמרים קשורים:
- שנה חיכוך גלילת מגע ב-Windows 10
- השבת את מסך המגע ב-Windows 10 ו-Windows 8 או 8.1
- כיצד לפתוח את תפריט Win+X במסך מגע
- כיצד להשבית החלקות קצה של מסך מגע ב-Windows 10
- השבת משוב חזותי של מגע ב-Windows 10
- רשימת מחוות המגע עבור Windows 10
- כיצד לשנות את גודל פסי הגלילה ב-Windows 10
- הפוך את פסי הגלילה לגלויים תמיד באפליקציות של חנות Windows 10


