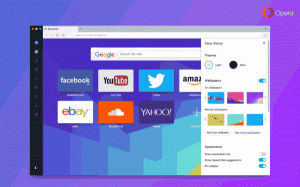שנה את לוח הזמנים של סינכרון קבצים במצב לא מקוון ב-Windows 10
קבצים לא מקוונים היא תכונה מיוחדת של Windows המאפשרת לך לגשת לקבצים המאוחסנים בשיתוף רשת באופן מקומי, גם כאשר אינך מחובר לרשת זו. בגרסת Windows המודרנית, הוא כולל מצב מיוחד "תמיד לא מקוון", שחוסך את רוחב הפס שלך על ידי סנכרון קבצים בין המחשב האישי שלך לשיתוף הרשת המתאים מעת לעת. היום, נראה כיצד לשנות את לוח הזמנים של סנכרון קבצים לא מקוונים.
פרסומת
מהי תכונת הקבצים הלא מקוונים
קבצים לא מקוונים הופך קבצי רשת לזמינים למשתמש, גם אם חיבור הרשת לשרת אינו זמין או איטי. בעבודה מקוונת, ביצועי הגישה לקבצים הם במהירות הרשת והשרת. כאשר עובדים במצב לא מקוון, קבצים מאוחזרים מהתיקיה 'קבצים לא מקוונים' במהירויות גישה מקומיות. מחשב עובר למצב לא מקוון כאשר:
- תמיד לא מקוון מצב הופעל
- השרת אינו זמין
- חיבור הרשת איטי יותר מסף שניתן להגדרה
- המשתמש עובר באופן ידני למצב לא מקוון על ידי שימוש ב- לעבוד באופן לא מקוון לחצן בסייר הקבצים
הערה: התכונה 'קבצים לא מקוונים' זמינה
- ב-Windows 7 במהדורות Professional, Ultimate ו-Enterprise.
- ב-Windows 8 במהדורות Pro ו-Enterprise.
- ב-Windows 10 ב-Pro, Enterprise ו-Education מהדורות.
לוח זמנים לסנכרון קבצים לא מקוון
התכונה 'קבצים לא מקוונים' ב-Windows 10 משתמשת בלוח זמנים כדי לסנכרן את קבצי הרשת והתיקיות שלך. לוח הזמנים יכול להיות מותאם אישית על ידי המשתמש. אפשר להסיר או לשנות את ערכי ברירת המחדל שלו או ליצור לוח זמנים חדש ולהגדיר את מרווח הסנכרון שלו למה שאתה רוצה. תוכל לסנכרן תיקיות רשת כאשר תרצה בכך.
לפני שינוי לוח הזמנים של סנכרון קבצים לא מקוונים, עליך להפעיל את התכונה קבצים לא מקוונים ב-Windows 10. עיין במאמר
הפעל קבצים לא מקוונים ב-Windows 10
כדי לשנות את לוח הזמנים של סינכרון קבצים לא מקוון ב-Windows 10, תעשה את הדברים הבאים.
- פתח את הקלאסי לוח בקרה אפליקציה.
- שנה את התצוגה שלו ל"סמלים גדולים" או "סמלים קטנים" כפי שמוצג להלן.

- מצא את סמל מרכז הסינכרון.

- פתח את מרכז הסינכרון ולחץ על הקישור הצג שותפויות סנכרון.

- בצד ימין, בחר את סנכרון קבצים לא מקוון שׁוּתָפוּת.
- בחר בפריט קבצים לא מקוונים ולחץ על הכפתור לוח זמנים בסרגל הכלים.

- בתיבת הדו-שיח הבאה, בחר פריט שברצונך לשנות לו לוח זמנים.

- תיבת הדו-שיח הבאה תאפשר לך ליצור לוח זמנים חדש אם לא יצרת אותו קודם לכן, או לערוך/למחוק כל לוח זמנים קיים עבור חשבון המשתמש שלך.

צור לוח זמנים חדש לסנכרון קבצים לא מקוון
אפשר לגרום ללוח הזמנים של הסנכרון להתחיל בשעה מתוזמנת או כאשר מתרחש אירוע.
כדי להפעיל את פעולת הסנכרון בשעה שנקבעה,
- בתיבת הדו-שיח "מתי אתה רוצה שהסנכרון הזה יתחיל" המוצג למעלה, בחר בשעה שנקבעה.

- בעמוד הבא, בחר באיזו שעה תרצה לסנכרן את הקבצים והתיקיות שלך.

- הקלק על ה אפשרויות נוספות לחצן וסקור את האפשרויות הזמינות. אולי כדאי להתאים אותם.

- תן שם ללוח הזמנים שלך וסיימת.
כדי להפעיל את פעולת הסנכרון כאשר מתרחש אירוע,
- בתיבת הדו-שיח "מתי אתה רוצה שהסנכרון הזה יתחיל" המוצג למעלה, בחר כאשר מתרחש אירוע.

- בעמוד הבא, בחר אירועים שברצונך לסנכרן אוטומטית את הקבצים והתיקיות הלא מקוונות שלך.

- הקלק על ה יותר אפשרויות לחצן והתאם את האפשרויות עבור לוח הזמנים שלך במידת הצורך.

- תן ללוח הזמנים שלך שם כלשהו, וסיימת.

שנה לוח זמנים קיים של סנכרון קבצים לא מקוון
- פתח את מרכז הסינכרון ולחץ על הקישור הצג שותפויות סנכרון.

- בצד ימין, בחר את סנכרון קבצים לא מקוון שׁוּתָפוּת.
- בחר בפריט קבצים לא מקוונים ולחץ על הכפתור לוח זמנים בסרגל הכלים.

- בתיבת הדו-שיח הבאה, בחר הצג או ערוך את תזמון הסנכרון הקיים.

- בחר לוח זמנים לסנכרון שברצונך לשנות ולחץ על הַבָּא לַחְצָן.

- שנה את הפריטים עבור לוח הזמנים הסנכרון הנוכחי שלך במידת הצורך.

- בצע שינויים שאתה רוצה בלוח הזמנים הנוכחי שלך (בזמן מתוזמן או כאשר מתרחש אירוע), ולאחר מכן לחץ הַבָּא.

- בעמוד הבא, לחץ על שמור לוח זמנים כדי להחיל את השינויים שביצעת.
אתה גמור.
לבסוף, אתה יכול למחוק כל לוח זמנים מותאם אישית שיצרת עבור הקבצים הלא מקוונים שלך.
מחק לוח זמנים לסנכרון עבור קבצים לא מקוונים
- פתח את מרכז הסינכרון ולחץ על הקישור הצג שותפויות סנכרון.

- בצד ימין, בחר את סנכרון קבצים לא מקוון שׁוּתָפוּת.
- בחר בפריט קבצים לא מקוונים ולחץ על הכפתור לוח זמנים בסרגל הכלים.

- בתיבת הדו-שיח הבאה, בחר מחק תזמון סנכרון קיים.

- בעמוד הבא, בחר לוח זמנים לסנכרון שברצונך למחוק, ולחץ על לִמְחוֹק לַחְצָן.

- נְקִישָׁה בסדר כדי לסגור את תיבת הדו-שיח בסיום.
זהו זה.
מאמרים קשורים:
- הפעל קבצים לא מקוונים ב-Windows 10
- הפעל מצב לא מקוון תמיד עבור קבצים ב-Windows 10
- צור קיצור דרך לתיקיית קבצים לא מקוונים ב-Windows 10