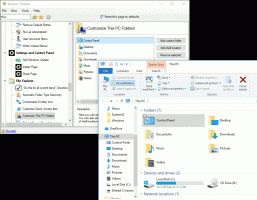כיצד לאפס את סיסמת החשבון ב-Windows 8, Windows 8.1 ו-Windows 7 מבלי להשתמש בכלי צד שלישי
אם שכחת את הסיסמה לחשבון Windows שלך ואינך יכול להיכנס באמצעות שום חשבון אחר, מאמר זה בהחלט יהיה שימושי עבורך. היום, נראה כיצד לאפס את סיסמת החשבון ב-Windows 8, Windows 8.1 ו-Windows 7 מבלי להשתמש בכלים של צד שלישי. כל מה שאנחנו צריכים זה מדיה הניתנת לאתחול עם התקנת Windows. ההוראות חלות על כל הגירסאות המוזכרות של Windows. כמו כן, אתה יכול לאפס את סיסמת Windows 7 באמצעות דיסק האתחול של Windows 8 ולהיפך. עקוב אחר ההוראות למטה.
פרסומת
עליך להשתמש בדיסק ההתקנה של Windows עם הארכיטקטורה המתאימה - 32 סיביות או 64 סיביות בהתאם לווינדוס שהתקנת. כדי ליצור דיסק USB הניתן לאתחול, עיין במאמר זה: כיצד ליצור מקל USB הניתן לאתחול להתקנת Windows ב-Windows 8 או Windows 7
- אם יש לך Windows 7 x86, השתמש בדיסק ההתקנה של Windows 7 x86 או Windows 8 x86
- במקרה שיש לך Windows 7 x64, השתמש בדיסק ההתקנה של Windows 7 x64 או Windows 8 x64
- אם יש לך Windows 8 x86, השתמש בדיסק ההתקנה של Windows 7 x86 או Windows 8 x86
- במקרה שיש לך Windows 8 x64, השתמש בדיסק ההתקנה של Windows 7 x64 או Windows 8 x64
אם אינך מסוגל לאתחל מדיית DVD, כלומר, למחשב שלך אין כונן אופטי, תוכל ליצור כונן הבזק הניתן לאתחול.
- אתחול מדיסק ההתקנה של Windows/מקל USB עם התקנת Windows.
- המתן למסך "הגדרות Windows":

- ללחוץ Shift + F10 מקשים יחד במקלדת. זה יפתח את חלון שורת הפקודה:

- בשורת הפקודה, הקלד regedit והקש על מקש Enter. זה ייפתח עורך רישום.
- בחר מקש HKEY_LOCAL_MACHINE בצד שמאל.

לאחר שתבחר בו, הפעל את הקובץ -> טען כוורת... פקודת תפריט. ראה פרטים נוספים כאן: כיצד לגשת לרישום של משתמש אחר או מערכת הפעלה אחרת.
- בתיבת הדו-שיח לטעינת כוורת, בחר את הקובץ הבא:
כונן:\Windows\System32\config\SYSTEM
החלף את חלק ה-DRIVE באות הכונן שבו ממוקמת התקנת Windows שלך. בדרך כלל זה כונן D:.


- הזן כל שם רצוי לכוורת שאתה טוען. לדוגמה, נתתי לו שם 111:

- עבור אל המפתח הבא:
HKEY_LOCAL_MACHINE\111\Setup
ערוך את cmdline פרמטר והגדר אותו ל cmd.exe
לשנות את ה SetupType ערך פרמטר DWORD ל-2.
- כעת בחרו 111 בצד שמאל והפעילו את פריט התפריט File -> Unload hive ב-Regedit. סגור את עורך הרישום ואת כל החלונות הפתוחים. המחשב שלך יופעל מחדש.
- הוצא את מדיית האתחול שלך ואתחל מהכונן המקומי של המחשב האישי שלך. המסך ייראה כך:

- הקלד את הפקודה הבאה בשורת הפקודה שנפתחה:
משתמש רשת
זה יראה לך את כל החשבונות הקיימים במחשב שלך.

- כדי להגדיר סיסמה חדשה עבור חשבון Windows שלך, הקלד את הפקודה הבאה:
התחברות משתמש נטו new_password
אם שם הכניסה שלך מכיל רווחים, הקלד אותו באופן הבא:
משתמש נטו "הכניסה שלך" new_password
לדוגמה:

- זהו זה. סגור את חלון שורת הפקודה כדי להמשיך.
אתה גמור! Windows יציג את מסך הכניסה, ותוכל להיכנס באמצעות הסיסמה שהגדרת זה עתה!
כל הקרדיט מגיע לחבר שלנו"מורפיאוס"על שיתוף הטיפ המדהים הזה.