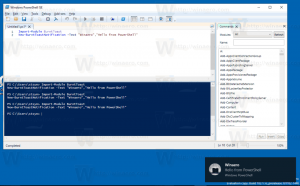הוסף לוח בקרה למחשב זה ב-Windows 10
ב-Windows 10, בוטלה היכולת לפתוח במהירות את לוח הבקרה מממשק המשתמש של Ribbon. הכפתור לפתיחתו הוחלף בהגדרות. בעוד אפשרויות רבות בלוח הבקרה הקלאסי זמינות כעת בהגדרות, ה-Control לפאנל יש עדיין עשרות יישומונים בלעדיים שעדיין לא הועברו להגדרות המודרניות אפליקציה. אולי תרצה להוסיף בחזרה את לוח הבקרה למחשב זה. הנה איך.
פרסומת
הגדרות היא אפליקציה אוניברסלית המצורפת ל-Windows 10. הוא נוצר כדי להחליף את לוח הבקרה הקלאסי הן למשתמשי מסך מגע והן למשתמשי עכבר ומקלדת שולחניים. זה מורכב מכמה דפים שמביאים אפשרויות חדשות להגדיר את Windows 10 יחד עם כמה אפשרויות ישנות יותר שהועברו בירושה מלוח הבקרה הקלאסי. בכל מהדורה, Windows 10 מקבל יותר ויותר אפשרויות קלאסיות המומרות לעמוד מודרני באפליקציית ההגדרות.
נכון לכתיבת שורות אלה, לוח הבקרה הקלאסי עדיין מגיע עם מספר אפשרויות וכלים שאינם זמינים בהגדרות. יש לו ממשק משתמש מוכר שמשתמשים רבים מעדיפים על פני אפליקציית ההגדרות. הם רוצים שתהיה להם אפשרות להפעיל אותו מהתיקיה This PC כמו במהדורות קודמות של מערכת ההפעלה. הנה פתרון.

כדי להוסיף לוח בקרה למחשב זה ב-Windows 10, תעשה את הדברים הבאים.
אפשר להוסיף את לוח הבקרה עם תיקון רישום. המפתח הנדרש מוגן על ידי בעלות TrustedInstaller, אך זו לא בעיה גדולה. עקוב אחר ההוראות למטה.
- הורד את האפליקציה הניידת ExecTI ופרק אותה לכל תיקיה שתרצה: הורד את ExecTI.
- בטל חסימה הקובץ שהורד.
- באמצעות ExecTI, הפעל את האפליקציה "regedit.exe". ראה את צילום המסך למטה.
 זה יפתח מופע חדש של אפליקציית הרישום הפועלת עם הרשאות TrustedInstaller, כך שזה יאפשר לך לשנות את מפתח הרישום הנדרש.
זה יפתח מופע חדש של אפליקציית הרישום הפועלת עם הרשאות TrustedInstaller, כך שזה יאפשר לך לשנות את מפתח הרישום הנדרש. - עבור אל מפתח הרישום הבא:
HKEY_CLASSES_ROOT\CLSID\{5399E694-6CE5-4D6C-8FCE-1D8870FDCBA0}
- בצד ימין, צור ערך DWORD חדש של 32 סיביות בשם DescriptionID. גם אם אתה רץ גרסת 64 סיביות של Windows 10, עליך להשתמש בסוג ערך DWORD של 32 סיביות.

- הגדר את נתוני הערך ל-3.

- אם אתה רץ גרסת 64 סיביות של Windows 10, עבור אל המפתח הבא:
HKEY_CLASSES_ROOT\Wow6432Node\CLSID\{5399E694-6CE5-4D6C-8FCE-1D8870FDCBA0} - שם, צור את אותו ערך DescriptionID והגדר את נתוני הערך שלו ל-3.

- כעת, עבור אל המפתח הבא:
HKEY_LOCAL_MACHINE\SOFTWARE\Microsoft\Windows\CurrentVersion\Explorer\MyComputer\NameSpace

- כאן, צור מפתח משנה חדש בשם {5399E694-6CE5-4D6C-8FCE-1D8870FDCBA0}.

- אם אתה רץ גרסת 64 סיביות של Windows 10, צור את אותו מפתח משנה מתחת למפתח
HKEY_LOCAL_MACHINE\SOFTWARE\Wow6432Node\Microsoft\Windows\CurrentVersion\Explorer\MyComputer\NameSpace

כעת, פתח את המחשב הזה. תראה פריט חדש תחת הקבוצה "תיקיות" בשם לוח הבקרה.

הנה איך זה עובד. הערך DescriptionID שיצרת אומר ל-Windows 10 להציג את התיקיה הוירטואלית של לוח הבקרה בקטגוריית "תיקיות" של התיקיה This PC. אבל הוא לא יהיה גלוי במחשב הזה עד שתציין במפורש את ה-CLSID שלו תחת המפתח HKEY_LOCAL_MACHINE\SOFTWARE\Microsoft\Windows\CurrentVersion\Explorer\MyComputer\NameSpace.
כך תוכל להוסיף כל יישומון של לוח הבקרה או תיקיה וירטואלית למחשב זה. אתה יכול לקבל את הרשימה המלאה של מזהי CLSID זמינים במאמר הבא:
רשימת מיקומי מעטפת CLSID (GUID) ב-Windows 10.
אתה יכול לחסוך זמן ולהימנע מעריכת רישום מסובכת. במקום זאת, השתמש Winaero Tweaker, אפליקציית התוכנה החינמית שלי שמגיעה עם מספר עצום של אפשרויות להתאמה אישית של Windows 10. אחת האפשרויות שלו היא היכולת להתאים אישית תיקיות במחשב זה. אתה יכול להוסיף כל תיקיה מותאמת אישית, כל יישומון של לוח הבקרה, ספרייה או מיקום מעטפת לתיקיית המחשב הזה בשתי לחיצות בלבד.



אתה יכול גם להסיר כל אחת מתיקיות ברירת המחדל. אתה יכול להוריד את Winaero Tweaker כאן:
הורד את Winaero Tweaker