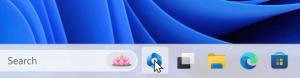כיצד להפעיל את חיסכון בסוללה ב-Windows 10
Windows 10 מגיע עם תכונה מיוחדת הנקראת Battery Saver. זה נועד לחסוך בסוללת המחשב שלך על ידי הגבלת פעילות האפליקציות ברקע והצבת חומרת המכשיר שלך במצב חיסכון בחשמל. אפשר להפעיל את חיסכון בסוללה באופן אוטומטי כאשר הוא פועל בסוללה או להפעיל אותו באופן ידני. הנה איך.
מחוץ לקופסה, חיסכון בסוללה מושבת. עליך להפעיל אותו באופן ידני, או להגדיר אותו כך שהוא יהפוך לזמין באופן אוטומטי ברגע שהסוללה יורדת מתחת לאחוז ההספק שצוין. ניתן לשנות הגדרות אלו באפליקציית ההגדרות.
כדי להפעיל את חיסכון בסוללה ב-Windows 10, תעשה את הדברים הבאים.
- כאשר המכשיר שלך פועל על סוללה, אתה אמור לראות את סמל הסוללה באזור ההודעות של שורת המשימות. לחץ עליו כדי לראות את החלון הבא:
- לחץ על כפתור חיסכון בסוללה כדי להפעיל את התכונה הזו.
לחלופין, אתה יכול ללחוץ על Win + A כדי לפתוח את מרכז פעילות ולהשתמש במתאים כפתור פעולה מהירה כפי שמוצג מטה.
לבסוף, אתה יכול להגדיר את חיסכון בסוללה באמצעות הגדרות. שם, אתה יכול להפעיל את התכונה באופן ידני ולהגדיר אפשרויות להפעלתה אוטומטית בעת הצורך.
הפעל את חיסכון בסוללה ב-Windows 10 באמצעות הגדרות
- פתח את ה אפליקציית הגדרות.
- עבור אל מערכת -> סוללה.
- בצד ימין, תראה מספר אפשרויות הקשורות לחיסכון בסוללה. כדי להפעיל את חיסכון בסוללה כבר עכשיו, הפעל את המתג מצב חיסכון בסוללה עד לטעינה הבאה. זה יאפשר את תכונת חיסכון בסוללה באופן מיידי.
- כדי להפעיל את התכונה האוטומטית של חיסכון בסוללה, סמן את תיבת הסימון הפעל את חיסכון בסוללה באופן אוטומטי אם הסוללה שלי יורדת מתחת: והשתמש במחוון כדי להגדיר את אחוז הסוללה הרצוי. ברגע שרמת הסוללה יורדת מתחת לאחוז שצוין, תכונת חיסכון בסוללה תופעל באופן אוטומטי.
טיפ: כדי לנהל את אפשרויות חיסכון בסוללה במהירות, תוכל ליצור קיצור דרך מיוחד לפתיחת דף הסוללה בהגדרות ישירות. הנה איך זה יכול להיעשות.
צור קיצור דרך לחיסכון בסוללה ב-Windows 10
לחץ באמצעות לחצן העכבר הימני על החלל הריק בשולחן העבודה שלך. בחר חדש - קיצור דרך בתפריט ההקשר (ראה את צילום המסך).
בתיבת היעד של קיצור הדרך, הקלד או העתק-הדבק את הדברים הבאים:
explorer.exe ms-settings: batterysaver
הפקודה למעלה היא פקודת ms-settings מיוחדת, שבה ניתן להשתמש כדי לפתוח את דף ההגדרות הרצוי ישירות. עיין במאמרים הבאים לפרטים:
- פקודות ms-settings ב-Windows 10 Creators Update
- צור קיצור דרך לפתיחת כל דף הגדרות ב-Windows 10
השתמש ב"חיסכון בסוללה" כשם הקיצור שלך. למעשה, אתה יכול להשתמש בכל שם שתרצה.
לחץ לחיצה ימנית על קיצור הדרך שיצרת ושנה את הסמל שלו. סמל מתאים קיים בקובץ %SystemRoot%\System32\taskbarcpl.dll.
כעת, אתה יכול להעביר את קיצור הדרך הזה לכל מקום נוח, הצמד אותו לשורת המשימות או ל-Start,הוסף לכל האפליקציות אוֹ הוסף להפעלה מהירה (ראה כיצד אפשר הפעלה מהירה). אתה יכול גם הקצאת מקש קיצור גלובלי לקיצור הדרך שלך.
זהו זה.