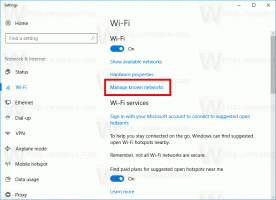כיצד להשבית פינות מעוגלות ב-Windows 11
חלק מהמשתמשים היו רוצים להשבית פינות מעוגלות של חלונות פתוחים ב-Windows 11, מכיוון שהם מעדיפים את הצורות החדות של קודמו. הם מצליחים יותר עם אפליקציות לצילום מסך, מיושרים טוב יותר על המסך ומקלים על הצבת חלונות זה לצד זה. לבסוף, אתה יכול פשוט לאהוב את הפינות המרובעות הקלאסיות יותר מאשר את המודרניות.
פרסומת
עם שחרורו של Windows 11, מיקרוסופט עיבדה מחדש את ממשק המשתמש שלה. יש הרבה דברים שהשתנו. גופנים, צבעים, אייקונים כולם חדשים. מערכת ההפעלה כוללת את הסט המורחב של אימוג'ים צבעוניים בסגנון העיצוב השוטף.
Windows 11 מקבל את פני המשתמש עם שורת משימות מודרנית עם כפתורי אפליקציה ממורכזים, Windows Spotlight מוחל על שולחן העבודה ועוד הרבה יותר.
אחד השינויים הוויזואליים הוא הסגנון החדש של מסגרות חלונות. לאפליקציות הפועלות יש פינות מעוגלות, מה שמייחד את Windows 11 מהמראה שמיקרוסופט הציגה בחזרה ב-Windows 8. למרות שהם נראים מודרניים ורעננים, יש אנשים שלא מרוצים מהסגנון החדש.
פינות מעוגלות על המסך תופסות מקום ויכולות להיות לא נעימות למשתמשים עם צגים קטנים או בעת שימוש במספר חלונות. כמו כן, קשה לתפוס חלון בודד עם פינות מעוגלות, מכיוון שהם משאירים כמה פיקסלים עם הטפט שלך סביבם. אפילו כלים של צד שלישי לא תמיד עוזרים.
לבסוף, לחלק מהאפליקציות ותיבות הדו-שיח של Windows 11 עדיין יש פינות מרובעות. אם אתה עוסק לעתים קרובות ברכיבים ואפליקציות כאלה, המראה שלהם עלול לעצבן אותך עם חוסר עקביות ויזואלית.
השבת פינות מעוגלות ב-Windows 11
המפתח המפורסם כיום ולנטין ראדו יצר אפליקציה זעירה וקלה לשימוש, Win11DisableRoundedCorners. האפליקציה היא בקוד פתוח וזמינה ב-GitHub. הליבה שלו היא אלגוריתם חכם שמוריד סמלי ניפוי באגים ממיקרוסופט עבור uDWM.dll קוֹבֶץ. על ידי שימוש בנתונים שהורדו (הקובץ uDWM.pdb), האפליקציה מוצאת את המקום המתאים ב-DLL ומתקנת אותו, ומחזירה את הקוד לסגנון Windows 10. המנגנון הדינמי הזה מאפשר זאת תומך בכל גרסאות Windows 11, כולל הבנייה העדכנית ביותר של Insider Preview! הנה איך להשתמש בו.
כדי להשבית פינות מעוגלות ב-Windows 11, בצע את הפעולות הבאות:
- הורד Win11DisableRoundedCorners ממנה דף הבית ב-GitHub.
- חלץ את האפליקציה מארכיון ה-ZIP לכל תיקיה שתבחר.
- לחץ פעמיים על Win11DisableRoundedCorners.exe קובץ כדי להפעיל אותו. האפליקציה תוריד את הסמלים, תתקן את DWM ותפעיל אותה מחדש.

- וואלה, כעת יש לך פינות מרובעות חדות בכל מקום ב-Windows 11.
זהו זה! כדי לבטל את השינוי, זה בסדר מספיק כדי להשיק Win11DisableRoundedCorners.exe עוד פעם אחת. זה ישחזר את קובץ המערכת המתוקן, יפעיל מחדש את DWM, ובכך ישחזר את החלונות המעוגלים יותר.
לחלופין, אתה יכול להשתמש באפליקציה אחרת, ExplorerPatcher, מאותו מפתח. אולי אתה כבר מכיר את זה. האפליקציה מאפשרת כוונון עדין של אפשרויות רבות עבור ממשק המשתמש של Windows, למשל. להחזיר את שורת המשימות הקלאסית ותפריט התחל.
הנה כיצד להשתמש ב-ExplorerPatcher כדי להשבית פינות מעוגלות ב-Windows 11.
הסר פינות מעוגלות באמצעות ExplorerPatcher
- הורד את ExplorerPatcher מ האתר שלה.
- הפעל את ההורדה
ep_setup.exeקוֹבֶץ; זה יתקין ויפעיל את האפליקציה. - לאחר שהמסך מהבהב, לחץ לחיצה ימנית על שורת המשימות ובחר נכסים, פריט חדש נוסף על ידי ExplorerPatcher.

- בתוך ה נכסים תיבת דו-שיח, לחץ על אַחֵר בצד שמאל.
- בצד ימין, לחץ על השבת פינות מעוגלות עבור חלונות יישומים אוֹפְּצִיָה.

- אשר את הנחיה של UAC, ועכשיו יש לך פינות חלון מרובעות חדות!

הערה: אתה יכול להסיר את ההתקנה של ExplorerPatcher כמו כל אפליקציה אחרת אם תחליט להיפטר ממנה. לִפְתוֹחַ הגדרות (לנצח + אני), נווט אל אפליקציה > אפליקציות מותקנות, ובחר הסר את ההתקנה מהתפריט עבור ExplorerPatcher כְּנִיסָה.
לבסוף, אחרון חביב, צריך להזכיר שיטה נוספת. זהו תיקון רישום שמכבה את הפינות העגולות של החלון. עם זאת, זה כבר לא חל על Windows 11 22H2 ומעלה. זה עובד רק עם גרסה מקורית של Windows 11, Build 22000.
💡תוכל למצוא במהירות איזה מבנה וגרסה של מערכת ההפעלה התקנת על ידי לחיצה לנצח + ר, הקלדה winver ב לָרוּץ, ולוחצים להיכנס. ה לגבי Windows תיבת הדו-שיח תספק לך את כל המידע הדרוש.
כוונון רישום כדי להשבית פינות מעוגלות ב-Windows 11
- הפעל את עורך רישום עם ה
regedit.exeפקודה. הקלד אותו בתיבת החיפוש של שורת המשימות ובחר את האפליקציה מתוצאות החיפוש.
- בעורך הרישום, עבור אל הסניף הבא משמאל: HKEY_CURRENT_USER\Software\Microsoft\Windows\DWM.
- כעת, לחץ לחיצה ימנית על
DWMהקש בחלונית השמאלית ובחר חדש > ערך Dword (32 סיביות). מהתפריט.
- תן שם לערך החדש UseWindowFrameStagingBuffer. הוא יוגדר לאפס כברירת מחדל, אז אל תשנה אותו.

- הפעל מחדש את Windows 11 וסיימת.
זהו זה. כדי לבטל את השינוי מאוחר יותר, הסר את UseWindowFrameStagingBuffer יצרת קודם לכן, והפעל מחדש את מערכת ההפעלה כדי להחיל את השינוי.
השיטות שנבדקו נותנות לך בחירה מסוימת להתאמה אישית של מראה מערכת ההפעלה. הם מעולים למי שמעדיף מראה שונה ממה שמיקרוסופט מספקת. אם תחליט לבטל פינות מעוגלות ב-Windows 11, עכשיו אתה יודע מה לעשות.
עם זאת, הכלים וההתאמות אינם רשמיים, ואינם נתמכים או מומלצים על ידי Microsoft. זכור שהם עלולים בסופו של דבר להפסיק לעבוד, או לשבור את הדברים עם עדכוני מערכת ההפעלה הקרובים. אם אינך בטוח אם הכלים תומכים בגרסת Windows שלך, צור קשר עם המפתח, נסה אותם במכונה וירטואלית ו/או צור גיבוי של הנתונים החשובים שלך.
אם אתה אוהב את המאמר הזה, אנא שתף אותו באמצעות הכפתורים למטה. זה לא ייקח ממך הרבה, אבל זה יעזור לנו לצמוח. תודה על תמיכתך!
פרסומת