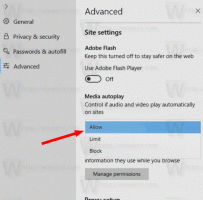התקן את מערכת המשנה של Windows עבור לינוקס 2 ב-Windows 10
כיצד להתקין WSL2 Windows Subsystem עבור Linux 2 ב-Windows 10
עם שחרורו של Windows 10 Build 18917, מיקרוסופט הציגה את WSL 2, תת-המערכת של Windows עבור Linux 2. הוא שולח ליבת לינוקס אמיתית עם Windows שתאפשר תאימות מלאה לשיחות המערכת. זו הפעם הראשונה שגרעין לינוקס נשלח עם Windows. היום, נראה כיצד להפעיל WSL 2 ב-Windows 10.
WSL 2 היא גרסה חדשה של הארכיטקטורה שמניעה את מערכת המשנה של Windows עבור לינוקס להריץ ELF64 Linux בינאריים ב-Windows. הארכיטקטורה החדשה הזו משנה את האופן שבו הקבצים הבינאריים של לינוקס אלו מקיימים אינטראקציה עם Windows ושל המחשב שלך חומרה, אך עדיין מספק את אותה חווית משתמש כמו ב-WSL 1 (הנוכחי הזמין באופן נרחב גִרְסָה).
השינויים האדריכליים ב-WSL 2
WSL 2 משתמש בטכנולוגיה העדכנית והטובה ביותר בטכנולוגיית הוירטואליזציה כדי להפעיל את ליבת הלינוקס שלה בתוך מכונה וירטואלית קלת משקל (VM). עם זאת, WSL 2 לא תהיה חווית VM מסורתית. כשאתה חושב על VM, אתה כנראה חושב על משהו איטי באתחול, קיים בסביבה מאוד מבודדת, צורך המון משאבי מחשב ודורש זמן כדי לנהל אותו. ל-WSL 2 אין את התכונות הללו. זה עדיין יעניק את היתרונות המדהימים של WSL 1: רמות גבוהות של אינטגרציה בין Windows ו-Linux, זמני אתחול מהירים במיוחד, טביעת רגל קטנה של משאבים, והכי טוב שלא ידרשו תצורת VM או הַנהָלָה.
שינויים מרכזיים ב-WSL 2
ישנם כמה שינויים בחוויית המשתמש שתבחין בהם כשתתחיל להשתמש לראשונה ב-WSL 2.
-
גישה למערכת קבצים. אתה צריך לשמור את הקבצים שלך בתוך מערכת הקבצים של לינוקס. כדי ליהנות מגישה מהירה יותר למערכת הקבצים ב-WSL 2, קבצים אלה חייבים להיות בתוך מערכת הקבצים של לינוקס. כעת זה אפשרי עבור אפליקציות Windows לגשת למערכת הקבצים השורשית של לינוקס (כמו סייר הקבצים, פשוט נסה להפעיל:
explorer.exe /ב-bash shell שלך ותראה מה קורה) מה שיקל משמעותית על המעבר הזה. -
תצורה גלובלית של WSL: מאז Insider Build 17093 הצלחת הגדר את הפצות ה-WSL שלך באמצעות
wsl.conf. -
גרעינים מותאמים אישית. ייתכן שתרצה שיהיה לך ליבה ספציפית שתפעיל את הפצות ה-WSL 2 שלך, כגון שימוש במודול ליבה מסוים וכו'. כעת אתה יכול להשתמש ב-
גַרעִיןאפשרות ב-.wslconfigקובץ כדי לציין נתיב לקרנל במחשב שלך, והגרעין הזה ייטען לתוך ה-WSL 2 VM כאשר הוא יופעל. אם לא צוינה אפשרות, תחזור להשתמש בקרנל הלינוקס שסופק עם Windows כחלק מ-WSL 2. - אתה יכול להשתמש
מארח מקומיכדי להתחבר ליישומי לינוקס שלך מ-Windows. - לבסוף, WSL 2 נתמך במכשירי ARM64.
בואו נראה כיצד להתקין את WSL 2 ב-Windows 10
כדי להתקין את מערכת המשנה של Windows עבור לינוקס 2 ב-Windows 10,
- הפעל את אפשרות WSL 1 הקלאסית כפי שמפורט כאן.
- עכשיו פתוח PowerShell כמנהל.
- בצע את הפקודה הבאה:
Enable-WindowsOptionalFeature -Online -FeatureName VirtualMachinePlatform. המחשב שלך חייב יש תמיכה בוירטואליזציה, למשל Intel VT-x, AMD RVI. - הפעל מחדש את Windows 10.
- כעת, פתח שוב את PowerShell כמנהל.
-
רשום את ההפצות הזמינות של WSL באמצעות הפקודה
wsl.exe -l -v. תראה את רשימת ההפצות של WSL והגרסאות שלהן. - תוציא את הפקודה
wsl --set-version. החלף את שם ההפצה בשם ההפצה בפועל, למשל. אובונטו:2 wsl --set-version Ubuntu 2. - כעת, בצע את הפקודה
wsl.exe -l -vשוב כדי לוודא שהדיסטרו הומר בהצלחה. ראה את גִרְסָה טור.
אתה גמור! ההפצה שצוינה מופעלת כעת על ידי WSL 2, ומביאה את כל התכונות המרשימות שלה בקצות אצבעותיך.
מאמרים קשורים:
- רשימת הפצות WSL Linux זמינות ב-Windows 10
- הסר משתמש מ-WSL Linux ב-Windows 10
- הוסף או הסר משתמשי סודו ב-WSL Linux ב-Windows 10
- הסר משתמש מ-WSL Linux Distro ב-Windows 10
- הוסף משתמש ל-WSL Linux Distro ב-Windows 10
- עדכן ושדרג את WSL Linux Distro ב-Windows 10
- הפעל את WSL Linux Distro כמשתמש ספציפי ב-Windows 10
- אפס ובטל את הרישום של WSL Linux Distro ב-Windows 10
- אפס סיסמה עבור WSL Linux Distro ב-Windows 10
- כל הדרכים להפעיל WSL Linux Distro ב-Windows 10
- הגדר את ברירת המחדל של WSL Linux Distro ב-Windows 10
- מצא הפעלת WSL Linux Distros ב-Windows 10
- סיום הפעלת WSL Linux Distro ב-Windows 10
- הסר את לינוקס מחלונית הניווט ב-Windows 10
- ייצוא ויבוא WSL Linux Distro ב-Windows 10
- גישה לקבצי WSL Linux מ-Windows 10
- אפשר WSL ב-Windows 10
- הגדר משתמש ברירת מחדל עבור WSL ב-Windows 10
- Windows 10 Build 18836 מציג מערכת קבצים WSL/Linux בסייר הקבצים