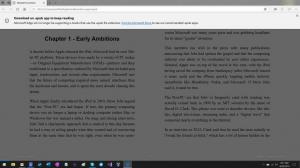הצמד כל קובץ לשורת המשימות ב-Windows 10
מחוץ לקופסה, Windows 7 מאפשר לך להצמיד תוכניות לשורת המשימות. בגירסאות מאוחרות יותר של Windows כמו Windows 8 ו-Windows 10, Microsoft מאפשרת למשתמש להצמיד תיקיות והגדרות ל-Start אך לא לשורת המשימות. במאמר זה נראה כיצד להצמיד קובץ לשורת המשימות ב-Windows 10.
פרסומת
כברירת מחדל, Windows 10 אינו מאפשר למשתמש להצמיד קבצים לשורת המשימות. עם זאת, יש טריק שיכול לעזור לך לעקוף מגבלה זו.
הרעיון מאחורי הטריק להצמיד קבצים לשורת המשימות הוא פשוט - מכיוון שאתה כבר יכול להצמיד קבצי הפעלה ל- שורת המשימות, תוכל לשנות את הסיומת של קובץ היעד ל-.exe, להצמיד אותו לשורת המשימות ולאחר מכן לשחזר את הקובץ המקורי. סיומת. קיצור הדרך יישאר מוצמד לשורת המשימות.
הערה: אם אתה משתמש מצב טאבלט, סמלים של אפליקציות מוצמדות ותוכניות פועלות לא יופיעו כברירת מחדל. אתה צריך להפעיל אותם באופן ידני.
כדי להצמיד כל קובץ לשורת המשימות ב-Windows 10, תעשה את הדברים הבאים.
- לִפְתוֹחַ סייר קבצים.
- אפשר את הצג אפשרות של סיומות קבצים בסייר הקבצים.

- עבור אל התיקיה המכילה את הקובץ שברצונך להצמיד לשורת המשימות.
- שנה את שם קובץ היעד (בחר את הקובץ והקש F2) ושנה את הסיומת שלו מ, נניח ".txt" ל- ".exe".


- לחץ לחיצה ימנית על הקובץ ששמו שונה ובחר "הצמד לשורת המשימות".


- שנה את שם הקובץ ושחזר את הסיומת הקודמת שלו (המקורית).


- לחץ לחיצה ימנית על הסמל המוצמד בשורת המשימות כדי לפתוח את תפריט ההקשר.

- בתפריט ההקשר, לחץ לחיצה ימנית על שם הקובץ ובחר מאפיינים כפי שמוצג להלן.

- תיפתח תיבת הדו-שיח מאפיינים. שנה את ערך הטקסט בשדה יעד ושנה את חלק הסיומת לסיומת הקובץ המקורית.

- הקלק על ה שנה סמל לחצן ובחר סמל חדש עבור הקובץ המוצמד שלך. לחץ על אישור והחל.

- צא מחשבון המשתמש שלך והיכנס חזרה כדי להחיל סמל חדש על הקובץ המוצמד שלך. עיין במאמר הבא: שנה את סמל קיצור הדרך של אפליקציה מוצמדת בשורת המשימות ב-Windows 10.
אתה גמור:

הערה: לאחר שתלחץ על הקובץ המוצמד, ייפתח מופע חדש של אפליקציה משויכת והסמל שלה יופיע בשורת המשימות. התנהגות זו היא בתכנון ואי אפשר לשנות אותה.

זהו זה.