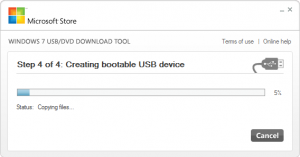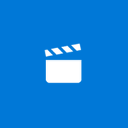שנה את הכונן להיסטוריית קבצים ב-Windows 10
במאמר זה נראה כיצד לבחור או לשנות את הכונן עבור היסטוריית הקבצים. זה יאפשר לך להעביר את הגיבוי שלך לכונן אחר ולפנות מקום בכונן הנוכחי שבו אתה משתמש לגיבוי עם היסטוריית קבצים.
פרסומת
היסטוריית קבצים הוא תכונה שימושית מאוד של Windows 10. זה מאפשר לך ליצור גיבוי של הנתונים החשובים המאוחסנים בתיקיות המסמכים, התמונות, המוזיקה, הסרטונים ושולחן העבודה שלך. אתה יכול לציין את הכונן שבו אתה מתכנן לאחסן את הגיבוי שלך. תכונת היסטוריית הקבצים הוצגה לראשונה ב-Windows 8, ושופרה ב-Windows 10. זה מאפשר גלישה ושחזור גרסאות שונות של קבצים.
הערה: היסטוריית הקבצים מחייבת שימוש במערכת הקבצים NTFS. היסטוריית הקבצים מסתמכת על תכונת היומן של NTFS כדי לעקוב אחר שינויים בקבצים. אם היומן מכיל רשומות על שינויים, היסטוריית הקבצים כוללת את הקבצים המעודכנים בארכיון באופן אוטומטי. הפעולה הזו מהירה מאוד.
קבצים המעובדים על ידי File History מאוחסנים בתיקיית FileHistory בתיקיית השורש של הכונן שלך. הנה כיצד לשנות את הכונן עבור היסטוריית קבצים.
כדי לשנות את הכונן עבור היסטוריית קבצים ב-Windows 10, תעשה את הדברים הבאים.
- פתח את הקלאסי לוח בקרה אפליקציה.
- עבור אל לוח הבקרה\מערכת ואבטחה\היסטוריית קבצים. זה נראה כדלקמן (צילום המסך למטה הוא מ-Windows 10 build 16251):

- אם יש לך פעיל היסטוריית קבצים, לחץ על כבה עבור הכונן הרצוי.

- בצד שמאל, לחץ על הקישור בחר כונן.

- החלון הבא יופיע:
 בחר כונן חדש ברשימה ולחץ על אישור. התוצאה תהיה כדלקמן:
בחר כונן חדש ברשימה ולחץ על אישור. התוצאה תהיה כדלקמן:
- לחץ על להדליק לַחְצָן.
כעת אתה יכול להסיר את תיקיית FileHistory מהשורש של הכונן הקודם שלך.
את אותו הדבר ניתן להגדיר באמצעות הגדרות. הנה איך.
שנה את Drive עבור היסטוריית קבצים באמצעות הגדרות
- פתח את ה אפליקציית הגדרות.

- עבור אל עדכון ואבטחה -> גיבוי.
- בצד ימין, לחץ על הוסף כונן אם אפשרות זו זמינה.

- בחר את הכונן הרצוי ברשימה.

אתה גמור.
אם הפעלת את היסטוריית הקבצים, העמוד שהוזכר לעיל ייראה כך.
אתה צריך לעשות את הפעולות הבאות.
- לחץ על הקישור אפשרויות נוספות מתחת לאפשרות גבה אוטומטית את הקבצים שלי.

- בעמוד הבא, גלול מטה אל האפשרות גיבוי לכונן אחר.
- לחץ על הכפתור הפסק להשתמש בכונן. זה יאפשר לך לבחור כונן אחר לשימוש עם היסטוריית קבצים.

זהו זה.
טיפ: ראה כיצד לאפס את היסטוריית הקבצים ב-Windows 10.