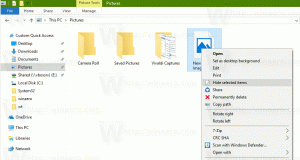השבת את התיקון האוטומטי עבור מקלדת מגע ב-Windows 10
Windows 10 כולל מקלדת מגע למחשבים וטאבלטים עם מסך מגע. כאשר אתה נוגע בשדה טקסט כלשהו בטאבלט שלך, מקלדת המגע מופיעה על המסך. אם אין לך מסך מגע, אתה עדיין יכול להפעיל אותו. Windows 10 מאפשר לך להפעיל תיקון אוטומטי עבור אפליקציית מקלדת המגע.
פרסומת
 אפשר להפעיל או לבטל את התיקון האוטומטי עבור מקלדת המגע ב-Windows 10 עם הגדרות או תיקון רישום. במאמר זה נראה כיצד ניתן לעשות זאת.
אפשר להפעיל או לבטל את התיקון האוטומטי עבור מקלדת המגע ב-Windows 10 עם הגדרות או תיקון רישום. במאמר זה נראה כיצד ניתן לעשות זאת.תיקון אוטומטי למקלדת מגע ב-Windows 10
תכונת התיקון האוטומטי שימושית עבור אנשים שהם במקרה מאייתים גרועים ו/או קלדנים גרועים (למשל, אני). כולם עושים שגיאות הקלדה ותכונת התיקון האוטומטי שימושית להפליא כדי לתקן אותן, בדיוק כמו שאתה יכול לעשות בסמארטפונים.
כדי להשבית את התיקון האוטומטי עבור מקלדת המגע Windows 10, תעשה את הדברים הבאים.
- לִפְתוֹחַ הגדרות.
- עבור אל זמן ושפה - מקלדת.
- בצד ימין, בחר את המקלדת שלך ברשימה ולחץ על כפתור האפשרויות.

- בעמוד הבא, השבת את תיבת הסימון תיקון אוטומטי של מילים שגוי איות תוך כדי הקלדה תחת מקלדת מגע סעיף כפי שמוצג להלן.

פעולה זו תשבית את התיקון האוטומטי עבור מקלדת המגע ב-Windows 10.
כדי להפעיל תיקון אוטומטי עבור מקלדת המגע Windows 10, תעשה את הדברים הבאים.
- לִפְתוֹחַ הגדרות.
- עבור אל התקנים - הקלדה.
- בצד ימין, בחר את המקלדת שלך ברשימה ולחץ על כפתור האפשרויות.

- בעמוד הבא, הפעל את האפשרות תיקון אוטומטי של מילים שגוי איות תוך כדי הקלדה תַחַת מקלדת מגע.

זה יאפשר תיקון אוטומטי עבור מקלדת המגע ב-Windows 10.
אתה גמור!
לחלופין, אתה יכול להחיל תיקון רישום פשוט.
הגדר תיקון אוטומטי עבור מקלדת מגע עם תיקון הרישום
- פתח את ה אפליקציית עורך הרישום.
- עבור אל מפתח הרישום הבא.
HKEY_CURRENT_USER\Software\Microsoft\Input\Settings\proc_1\loc_0409\im_1
ראה כיצד לעבור אל מפתח רישום בלחיצה אחת.
- בצד ימין, צור ערך DWORD חדש של 32 סיביות תיקון אוטומטי.
הערה: גם אם כן הפעלת Windows 64 סיביות עדיין עליך ליצור ערך DWORD של 32 סיביות.
הגדר את נתוני הערך שלו ל-1 כדי להפעיל את התכונה.
- כדי להשבית את התיקון האוטומטי, הגדר את נתוני ערך התיקון האוטומטי ל-0.
- התנתק מחשבון המשתמש שלך והיכנס חזרה.
הערה: ה loc_0409 חלק בנתיב הרישום מייצג את המקלדת האנגלית. עליך להחליף אותו במפתח המשנה המתאים שתואם את שפת הקלט הנוכחית שלך, למשל. loc_0419 לרוסית.
זהו זה.