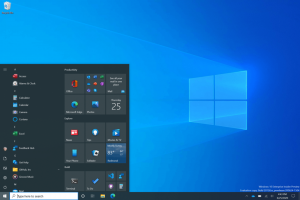שחזר קבצים מהיסטוריית קבצים ב-Windows 10
היסטוריית קבצים מאפשרת לך ליצור גיבוי של הנתונים החשובים המאוחסנים בתיקיות המסמכים, התמונות, המוסיקה, הסרטונים ושולחן העבודה שלך. היום נראה כיצד לשחזר את הקבצים והתיקיות שלך מגובים על ידי היסטוריית קבצים ב-Windows 10.
Windows 10 מגיע עם מערכת גיבוי מובנית בשם "היסטוריית קבצים". זה מאפשר למשתמש ליצור עותק גיבוי של קבצים המאוחסנים במחשב האישי שלך. זה ימנע אובדן נתונים במקרה שמשהו ישתבש. ישנם מספר מקרי שימוש עבור תכונה זו. לדוגמה, זה יכול לעזור לך להעביר את הקבצים שלך ממחשב ישן לחדש. או שאתה יכול להשתמש בו כדי לגבות את הקבצים שלך לכונן נשלף חיצוני. תכונת היסטוריית הקבצים הוצגה לראשונה ב-Windows 8, ושופרה ב-Windows 10. זה מאפשר גלישה ושחזור גרסאות שונות של קבצים.
היסטוריית הקבצים מחייבת שימוש במערכת הקבצים NTFS. היסטוריית הקבצים מסתמכת על תכונת היומן של NTFS כדי לעקוב אחר שינויים בקבצים. אם היומן מכיל רשומות על שינויים, היסטוריית הקבצים כוללת את הקבצים המעודכנים בארכיון באופן אוטומטי. הפעולה הזו מהירה מאוד.
היסטוריית הקבצים יוצרת אוטומטית גרסאות גיבוי של הנתונים שלך לפי לוח זמנים לכונן שאתה בוחר לשמור ל.
כדי לשחזר קבצים מהיסטוריית קבצים ב-Windows 10, תעשה את הדברים הבאים.
- פתח את ה אפליקציית הגדרות.
- עבור אל עדכון ואבטחה -> גיבוי.
- לחץ על הקישור אפשרויות נוספות בצד ימין.
- בעמוד הבא, גלול למטה ולחץ על הקישור שחזר קבצים מגיבוי נוכחי.
- בחלון הבא, בחר את התיקיה הרצויה לשחזור, למשל. מסמכים, או לחץ עליו פעמיים כדי לראות את הקבצים המאוחסנים בו.
- בחר קובץ או תיקיה שברצונך לשחזר ולחץ על הכפתור הירוק כדי לשחזר אותם.
אתה גמור. ייתכן שתתבקש להחליף את הגרסה הנוכחית של הקובץ או התיקיה שלך. כדי למנוע התנגשות בגירסת קובץ, ייתכן שתרצה לשחזר גרסה קודמת של הקובץ או התיקיה שלך למיקום חלופי כלשהו. לחץ לחיצה ימנית על הכפתור הירוק ובחר "שחזר ל..." מתפריט ההקשר.
זה יאפשר לבחור תיקיה חלופית לקובץ.
טיפ: אתה יכול לחסוך זמן ולהפעיל את הכלי היסטוריית קבצים ישירות מהרצועה. נווט אל התיקיה המאחסנת את הגרסה הנוכחית של הנתונים שלך ולחץ על בית - היסטוריה ברצועת הכלים.
פעולה זו תפתח את היסטוריית הקבצים בתיקייה זו.
אם אתה משתמש לעתים קרובות בהיסטוריית קבצים, אתה יכול להוסיף אותה ל- סרגל כלים גישה מהירה או ל- תפריט לחיצה ימנית.
מאמרים קשורים:
- כיצד להפעיל היסטוריית קבצים ב- Windows 10
- שנה את הכונן להיסטוריית קבצים ב-Windows 10
- שנה כמה זמן לשמור היסטוריית קבצים ב-Windows 10
- מחק גרסאות ישנות יותר של היסטוריית קבצים ב-Windows 10
- כיצד לאפס את היסטוריית הקבצים ב-Windows 10
- שנה באיזו תדירות לשמור היסטוריית קבצים ב-Windows 10
זהו זה.