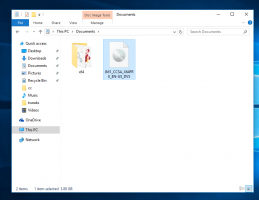כיצד להפוך את תפריט התחל של Windows 10 למסך מלא
כיצד להפוך את תפריט התחל של Windows 10 למסך מלא
ב-Windows 10, מיקרוסופט הסירה את מסך ההתחלה שהיה זמין גם ב-Windows 8 וגם ב-Windows 8.1. במקום זאת, Windows 10 מציע תפריט התחלה מאוחד חדש, שיכול לשמש כמסך התחל. אפשרות מיוחדת מאפשרת להפוך את תפריט התחל למסך מלא. בואו נראה איך אפשר לעשות את זה.
פרסומת
כברירת מחדל, תפריט התחל ב-Windows 10 תופס אזור בקצה השמאלי של המסך. זה לא גדול ויכול להיות שינוי גודל על ידי המשתמש. הנה איך זה נראה כברירת מחדל.

עם זאת, אפשר להפוך אותו למסך מלא. כך זה נראה במצב מסך מלא:

במצב מסך מלא, תפריט התחל מציג כפתור תפריט המבורגר מיוחד בפינה השמאלית העליונה. זה מרחיב פריטים כמו כל האפליקציות, תמונת חשבון המשתמש, סמלי האפליקציה והתיקיות וסמל ההפעלה. כשהם מכווצים, פריטים אלה מוצגים כסמלים זעירים לגישה מהירה יותר. במצב מסך מלא, תפריט התחל נראה שקוף יותר ללא אפקט הטשטוש.
פוסט זה יראה לכם כיצד להכין את תפריט התחל מסך מלא פנימה חלונות 10.
ניתן להפעיל אפשרות מיוחדת בהגדרות כדי להפוך את התחל להיפתח במסך מלא. הגדרות הן התחליף המודרני לאפליקציית לוח הבקרה הקלאסית.
כדי להפוך את תפריט התחל של Windows 10 למסך מלא
- לִפְתוֹחַ הגדרות.
- לך ל התאמה אישית > הַתחָלָה.
- בצד ימין, מצא והפעל את האפשרות השתמש בהתחל במסך מלא.

- אתה גמור. כעת תוכל לסגור את אפליקציית ההגדרות.
זה יאפשר את תפריט התחל במסך מלא ב-Windows 10.
הערה: אם הפעלת את ה מצב טאבלט תכונה, תפריט התחל תמיד יהיה במסך מלא עד לביטול מצב הטאבלט.
ניתן להפעיל את תפריט התחל במסך מלא גם באמצעות תיקון מדיניות קבוצתית. בדרך זו, אתה יכול לאלץ את זה עבור כל המשתמשים. הנה איך. ודא שאתה כן מחובר כמנהל לפני שנמשיך.
הפעל או השבת את תפריט התחל במסך מלא עם מדיניות קבוצתית
- לִפְתוֹחַ עורך רישום.
- עבור אל מפתח הרישום הבא:
HKEY_LOCAL_MACHINE\SOFTWARE\Policies\Microsoft\Windows\Explorer. טיפ: ראה כיצד לקפוץ למפתח הרישום הרצוי בלחיצה אחת. - אם אין לך מפתח כזה, פשוט צור אותו.

- בצד ימין, צור ערך DWORD חדש של 32 סיביות ForceStartSize. הערה: גם אם כן הפעלת Windows 64 סיביות, אתה עדיין צריך להשתמש ב-DWORD של 32 סיביות כסוג הערך.
- הגדר אותו לאחד מהערכים הבאים:
1 = כפה על מראה ברירת המחדל של תפריט התחל, כלומר השבת את תפריט התחל במסך מלא.
2 = הפעלת תפריט התחל במסך מלא

- מחק את הערך לעיל כדי לאפשר למשתמש לבחור באפשרות בהגדרות כמתואר לעיל.
- הפעל מחדש את Windows 10.
אתה גמור.
הערה: אם אתה יוצר את הערך ForceStartSize תחת HKEY_CURRENT_USER\Software\Policies\Microsoft\Windows\Explorer במקום מקש HKEY_LOCAL_MACHINE, ההגבלה תחול רק על חשבון המשתמש הנוכחי.
זהו זה.