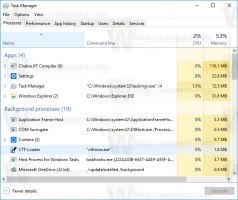החזר את סמלי Windows 8 ב-Windows 10
אז נראה מהמספר העצום של מיילים שאני מקבל שאנשים רבים לא מרוצים מהסמלים החדשים ב-Windows 10 Technical Preview. רוב המשתמשים מתלוננים על סמלים מכוערים של סל המיחזור ועל סמלי תיקיות צהובים בהירים. באופן אישי, הסמלים האהובים עלי היו ב-Windows XP. אני פשוט לא אוהב אף אחת ממערכות הסמלים שהגיעו אחרי Windows XP. ואני עדיין לא אוהב את אייקוני ברירת המחדל. היום, נחליף את אייקוני Windows 10 באלו מווינדוס 8 (או ווינדוס 7, שהם לרוב זהים). מדריך זה יעזור לאנשים שמחפשים דרך לגרום ל-Windows 10 להיראות כמו שהם רוצים.
פרסומת
בואו נחזיר את סמלי Windows 8 ל-Windows 10. ראשית, עלינו להשיג אייקונים מ-Windows 8. חילצתי והעלתי אותם בשבילך.
הורד את סמלי Windows 8 עבור Windows 10
חלץ את ארכיון ה-ZIP שהורדת לתיקיה כלשהי כמו C:\Icons (לדוגמה) ותראה את קבצי ה-.ICO:
 בואו ליישם אותם אחד אחד.
בואו ליישם אותם אחד אחד.
קבל סמלי שולחן עבודה ישנים ב-Windows 10
- לחץ לחיצה ימנית על אזור ריק בשולחן העבודה ובחר "התאמה אישית" מתפריט ההקשר:

- חלון ההתאמה האישית ייפתח, לחץ על "שנה סמלי שולחן עבודה" בצד שמאל:

- ב"הגדרות סמל שולחן עבודה", שנה את כל הסמלים שאתה רוצה לאלו שהורדת. תקבל אותם כדלקמן.
לפני:
לאחר:
אז, קיבלנו את סמל סל המיחזור הישן בחזרה יחד עם כמה אייקונים אחרים של שולחן העבודה.
עֵצָה: אתה יכול לפתוח את תיבת הדו-שיח "הגדרות סמלי שולחן עבודה" ישירות באמצעות הפקודה הזו:
control desk.cpl,, אינטרנט
קבל את סמל התיקיה הישן מ-Windows 8 ב-Windows 10
ניתן להחיל את סמל התיקיה החדש באמצעות תיקון רישום פשוט. תעשה את הדברים הבאים:
- לִפְתוֹחַ עורך רישום.
- עבור אל מפתח הרישום הבא:
HKEY_LOCAL_MACHINE\SOFTWARE\Microsoft\Windows\CurrentVersion\Explorer
טיפ: ראה כיצד לקפוץ למפתח הרישום הרצוי בלחיצה אחת.
- כאן עליך ליצור מפתח משנה חדש ולתת לו שם סמלים של מעטפת. ייתכן שהוא כבר קיים ברישום שלך. זה נורמלי.
- צור ערכי מחרוזת חדשים בשם 3 ו-4. הגדר את נתוני הערך של שני הערכים לערך הבא:
C:\Icons\Folder.ico
כעת צור את התיקיה c:\Icons והעבר לשם את הקובץ Folder.ico שחילצת מארכיון ה-ZIP.
אתה צריך לקבל משהו כזה:

- הפעל מחדש את Windows 10 כדי לקבל את סמלי תיקיית העדכון.
- תהנה:

החלף סמלים עבור תיקיות פרופיל משתמש ב-Windows 10 עם סמלים של Windows 8
כך תוכל לשנות סמלים עבור תיקיות בפרופיל המשתמש שלך.
אלו הם אייקוני ברירת מחדל:
הנה איך אתה יכול לשנות אותם. אני אסביר את השלבים האלה עם דוגמה, תיקיית אנשי הקשר:
- פתח את התיקיה "אנשי קשר" (C:\Users\שם המשתמש שלך\אנשי קשר).
- בשורת הכתובת של סייר הקבצים הוסף את "\desktop.ini" לסוף נתיב התיקייה הנוכחי והקש Enter. לדוגמה, C:\Users\שם המשתמש שלך\Contacts\desktop.ini):

- אפליקציית Notepad תיפתח.
- מצא את השורה שמתחילה ב-"IconResource" והגיב עליה על ידי הוספת נקודה-פסיק לפני המילה IconResource:

- הוסף שורה חדשה לסוף הקובץ, כך
IconResource=C:\Users\Winaero\Desktop\Icons\Contacts.ico
כל מה שאתה צריך לעשות הוא להפנות את הפרמטר IconResource לקובץ ה-ICO החדש שמכיל את הסמל הרצוי עבור תיקיית אנשי הקשר.

- שמור את הקובץ וסגור את פנקס הרשימות.
- פתח מחדש את תיקיית פרופיל המשתמש שלך כדי לראות את השינויים:

- חזור על כל השלבים שלמעלה עבור תיקיות אחרות בפרופיל המשתמש שלך.
הערה: אם קובץ כלשהו מגיע עם פרמטרים של IconFile/IconIndex, הגיבו גם עליהם על ידי הוספת נקודות פסיק.
לבסוף תקבלו את הדברים הבאים:
תקן בעיית סמלים גדולים
אם תחיל את תצוגת סמלים גדולים על סייר הקבצים, תראה את הדברים הבאים:
 כדי לתקן בעיה זו, בצע את הפעולות הבאות:
כדי לתקן בעיה זו, בצע את הפעולות הבאות:
- הקש על Win + R במקלדת.
- הקלד את הדברים הבאים בתיבה הפעלה:
מאפייני מערכת מתקדמים
לחץ אנטר.

- לחץ על הגדרות בקבוצת ביצועים:

- בטל את הסימון של "הצג תמונות ממוזערות במקום סמלים:

לחץ על החל.
זהו זה. Windows יציג את הסמלים הנכונים:
 אתה גמור. אם ברצונך לשנות אייקונים נוספים או זקוק לעזרה, אתה מוזמן להגיב על מאמר זה.
אתה גמור. אם ברצונך לשנות אייקונים נוספים או זקוק לעזרה, אתה מוזמן להגיב על מאמר זה.