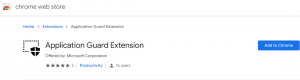השבת גלילה של Windows לא פעיל ב-Windows 10
כברירת מחדל, אתה יכול לגלול חלונות לא פעילים שנפתחו בשולחן העבודה ב-Windows 10. התנהגות זו יכולה להיות מעצבנת עבור משתמשים מסוימים, מכיוון שהם יכולים לגלול בטעות את תוכן החלון הלא נכון ולא להבין זאת. הנה כיצד להשבית את התכונה Scroll Inactive Windows ב-Windows 10.
פרסומת
אחת התכונות המקוריות של Windows 10 היא היכולת לגלול חלונות לא פעילים רק על ידי ריחוף מעל חלון כזה עם מצביע העכבר ולאחר מכן שימוש בגלגלת העכבר. תוכן החלון הלא פעיל יגולל. לדוגמה, אם יש לך חלון פנקס רשימות לא פעיל עם טקסט מסוים, הטקסט הזה יגולל. המיקוד לא ישתנה ויישאר בחלון הפעיל הנוכחי.
יש אנשים שמוצאים את התכונה הזו שימושית מאוד. אחרים לא אוהבים את זה כשהם גוללים בטעות את התוכן של חלון לא פעיל הפתוח ברקע. אם מדובר בממשק משתמש או טופס קלט עם תיבה משולבת (רשימה נפתחת), גלילה בשוגג עשויה לשנות אפשרות כלשהי. אם אינך מרוצה מהתנהגות הגלילה המוגדרת כברירת מחדל של Windows 10, הנה כיצד לשנות אותה.
כדי להשבית גלילה של חלונות לא פעילים ב-Windows 10, תעשה את הדברים הבאים.
- פתח את ה אפליקציית הגדרות.

- עבור לדף הבא: מכשירים - עכבר.

- בצד ימין, ראה את האפשרות תחת שם עכבר גלול חלונות לא פעילים כשאני מרחף מעליהם.
- השבת את האפשרות הזו גלול חלונות לא פעילים כשאני מרחף מעליהם ואתה סיימת.

אם אתה צריך לשנות את האפשרות הזו עם תיקון רישום, הנה איך זה יכול להיעשות.
- לִפְתוֹחַ עורך רישום.
- עבור אל מפתח הרישום הבא:
HKEY_CURRENT_USER\לוח הבקרה\שולחן עבודה
- שנה את ערך ה-DWORD של 32 סיביות בשם MouseWheelRouting ל-0. אם אין לך ערך כזה, פשוט צור אותו.
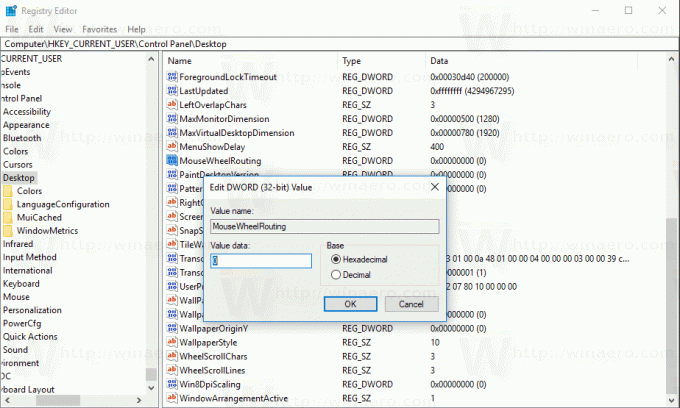 הערה: גם אם כן הפעלת גרסת 64 סיביות של Windows 10, עליך להשתמש ב-DWORD של 32 סיביות כסוג הערך.
הערה: גם אם כן הפעלת גרסת 64 סיביות של Windows 10, עליך להשתמש ב-DWORD של 32 סיביות כסוג הערך. - עַכשָׁיו, לצאת מחשבון המשתמש שלך והיכנס שוב.
כדי לשחזר את התנהגות ברירת המחדל, עליך להגדיר את MouseWheelRouting ערך ל-2. שוב, תצטרך לצאת כדי שהשינויים ייכנסו לתוקף.
לנוחיותכם, הכנתי קבצי רישום מוכנים לשימוש. אתה יכול להוריד אותם למטה.
הורד קבצי רישום
התיקון לביטול כלול.