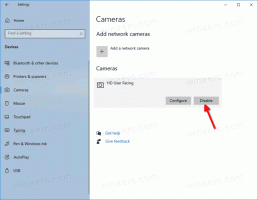קבל את מנהל המשימות הקלאסי הישן ב-Windows 10
משתמשים רבים אינם מרוצים ממנהל המשימות החדש "המודרני" שהוצג ב-Windows 8. Windows 10 מגיע עם אותה אפליקציית מנהל המשימות. למרות שחלק מהפונקציות שלו לא רעות, כמו גרף הביצועים, אולי לא באמת צריך אותן. מנהל המשימות הישן מהיר יותר, נטול באגים ומספק עבורי זרימת עבודה אמינה יותר של ניהול משימות. זה מוכר והחדש אפילו לא זוכר את הכרטיסייה הפעילה האחרונה. אז אני בהחלט מאלה שרוצים את מנהל המשימות הישן והשמיש יותר בחזרה ב-Windows 10. הנה איך אתה יכול להחזיר אותו מבלי להחליף קבצי מערכת או לשנות הרשאות.
פרסומת
למעשה ישנן סיבות רבות להחזיר את מנהל המשימות הקלאסי.
- מנהל המשימות החדש איטי משמעותית. זה צורך יותר זיכרון ומעבד. מנהל משימות צריך להשתמש במשאבים הקלים ביותר ככל האפשר, כדי לאפשר להפעיל אותו במהירות במצבי חירום כאשר תהליך כלשהו תופס את כל המעבד או הזיכרון. מנהל המשימות הישן מתחיל באופן מיידי ללא גובה UAC, לחדש לוקח נצח לטעון.
- מנהל המשימות הישן זוכר את הכרטיסייה הפעילה האחרונה, החדשה לא.
- מנהל המשימות החדש מציג הכל בקבוצות כמו אפליקציות, תהליכי רקע ותהליכי Windows. גם אם ייתכן שהכוונה של מיקרוסופט כאן הייתה לארגן את זה טוב יותר, אם אתה צריך לאתר במהירות א אפליקציה או תהליך מסוים, זה לוקח הרבה יותר זמן עכשיו, כי כעת המשתמש צריך לחפש אותם בכל אחד מהם קְבוּצָה.
- מנהל המשימות החדש דורש העלאת UAC כאשר רמת UAC מוגדרת לרמה הגבוהה ביותר. הסיבה לכך היא שהוא זקוק לנתוני מעקב מ-Event Tracing for Windows (ETW). מנהל המשימות הישן פעל בסדר גמור ללא הגבהה כדי להציג את תהליכי המשתמש הנוכחיים.
- ניתן היה להגדיר את מנהל המשימות הישן לפעול בעת האתחול, למזער ולהסתיר כך שהוא יופעל באזור ההודעות (מגש המערכת). מנהל המשימות החדש, גם אם הוא מוגדר מ-Task Scheduler לפעול כמנהל אך ממוזער בעת ההפעלה, הוא אינו ממוזער כראוי למגש.
- אין שורת מצב גלובלית גלויה במנהל המשימות החדש ללא קשר ללשונית הפעילה, המציגה את המספר הכולל של תהליכים, שימוש במעבד וזיכרון פיזי ו/או טעינה.
- מנהל המשימות הישן הראה את שם האפליקציה משורת הכותרת. החדש מקבל את שמו ממקום אחר. שם המסמך מוצג רק בתצוגת פרטים נוספים לאחר הרחבה על ידי לחיצה על החץ/משולש. נניח שיש 10 חלונות של אפליקציה פתוחים ואחד מהם מפסיק להגיב. עם מנהל המשימות הישן, זה היה במרחק מבט אחד. עם החדש, אני חייב להרחיב את החץ של כל חלון כדי לראות אם המסמך שאינו מגיב נמצא מתחת לאחד מאלה.
- מנהל המשימות החדש שובר גם את השימושיות במקלדת. בלשונית יישומים, יכולתי ללחוץ על מקשי האצה במקלדת, למשל. N עבור פנקס רשימות לקפוץ לאפליקציה הזו ולהשתמש במקלדת כדי לסגור אותה. זה לא אפשרי בחדש.
- Ctrl+ + מפתח ל שנה אוטומטית את גודל כל העמודות להתאמה אוטומטית לא עובד בכרטיסיות תהליכים, היסטוריית אפליקציות, אתחול ומשתמשים של מנהל המשימות החדש
- האפשרויות ללשונית רשת "הצג נתונים מצטברים" ו"אפס היסטוריית מתאם" מוסרות.
- במנהל המשימות החדש, לא תוכל להגדיר את העמודה הרצויה בתור העמודה הראשונה עבור הכרטיסייה תהליכים, היסטוריית אפליקציות, אתחול ומשתמשים. רק בלשונית פרטים ושירותים, תוכל להגדיר את העמודה הרצויה בתור העמודה הראשונה. העמודה הראשונה חשובה כי זה הסדר שבו היא ממיין את הנתונים מתחת לעמודה, במיוחד מכיוון שהעמודה החדשה לא יכולה לזכור אף אחת מההגדרות שלה.
- בחירה של מספר יישומים בלשונית תהליכים (לשעבר כרטיסיית יישומים) אינה אפשרית. במנהל המשימות הישן, יכולתי להשתמש במקשי Ctrl ו-Shift בדיוק כמו סייר Windows כדי לבחור יישומים מרובים ולבצע פעולות ניהול חלונות קבוצתיות או לקבץ את סיים את המשימה.
- השם והסדר של הכרטיסיות אינם זהים ודורשים ממני ללמוד מחדש את מנהל המשימות לתועלת קטנה. מה שהיה בעבר הכרטיסייה 'יישומים' היא כעת הכרטיסייה 'תהליכים'. למרבה הצער, הייתה גם לשונית 'תהליכים' לפני כן היא כעת הכרטיסייה 'פרטים'. זה מאוד מבלבל עבור מי שהשתמש במנהל המשימות במשך שנים. במנהל המשימות הישן, סדר הכרטיסיות הוא יישומים, תהליכים, שירותים, ביצועים, רשת ומשתמשים. במנהל המשימות החדש, זה תהליכים, ביצועים, היסטוריית אפליקציות, הפעלה, משתמשים, פרטים ושירותים. הסדר הנכון צריך להיות תהליכים, פרטים, שירותים, ביצועים, היסטוריית אפליקציות (מכיוון שזו לשונית חדשה), הפעלה (גם כרטיסייה חדשה) ומשתמשים בתור הכרטיסייה האחרונה.
- פונקציות ניהול חלונות (מזעור, מקסימום, מדורג, אריחים אופקיים ואריחים אנכיים) בלשונית תהליכים (לשעבר הכרטיסייה יישומים) ובתפריט "חלונות" מוסרות.
ל להחזיר את מנהל המשימות הקלאסי מ-Windows 7 ל-Windows 10, עליך לעשות את הדברים הבאים:
- הורד את תוכנית ההתקנה עבור מנהל המשימות הישן ב-Windows 10 מאתר האינטרנט הבא: מנהל המשימות הישן עבור Windows 10
- פשוט הפעל את תוכנית ההתקנה. זה נראה כמו זה:

- בצע את השלבים באשף ההתקנה. לאחר סיום, הפעל את מנהל המשימות.
 לִרְאוֹת כל הדרכים לפתוח את מנהל המשימות.
לִרְאוֹת כל הדרכים לפתוח את מנהל המשימות. - אתה יכול לראות כמה מהיר יותר, מגיב ובאופן הגיוני הוא מנהל המשימות הישן:

- תוכנית ההתקנה כוללת את ה-msconfig.exe הקלאסי עם לשונית האתחול ב-msconfig.exe כך שתוכל לנהל את אפליקציות האתחול שלך.
אתה גמור. המאמר כיצד לשחזר את מנהל המשימות הישן והטוב ב-Windows 8 מסביר מה המותקן עושה. למעשה, זה רק עושה אוטומציה של כל השלבים שהוזכרו במאמר זה.
החבילה תומכת גם ב-Windows 10 32-bit וגם ב-Windows 10 64-bit. זה מגיע כמעט עם הסט המלא של קבצי MUI, כך שהוא יהיה בשפת האם שלך מחוץ לקופסה. רשימת האזורים הבאה נתמכת:
אר-סה
bg-bg
cs-cz
da-dk
דה-דה
אל-גר
en-gb
en-us
es-es
es-mx
et-ee
fi-fi
fr-ca
פ רפר
הוא-איל
שעה-שעה
הו-הו
זה זה
ja-jp
קו-קר
lt-lt
lv-lv
הערה-לא
nl-nl
pl-pl
pt-br
pt-pt
רו-רו
רו-רו
sk-sk
sl-si
sr-latn-rs
sv-se
ה-ה
tr-tr
uk-ua
zh-cn
zh-hk
zh-tw
תוכנית ההתקנה נדרשת רק כדי להתקין קבצי MUI ולרשום אפליקציות. זה לא משנה שום דבר אחר במערכת ההפעלה שלך.
אם תחליט לחזור למנהל המשימות המוגדר כברירת מחדל, פשוט הסר את ההתקנה של מנהל המשימות הקלאסי מאפליקציית ההגדרות\הסר התקנה של תוכנית כפי שמוצג בצילום המסך הבא:
זהו זה.