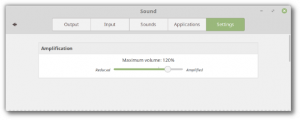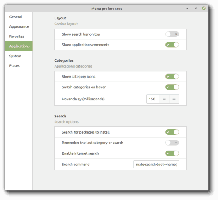כיצד להפעיל או להשבית את המצלמה ב-Windows 10
מנקודת מבט של פרטיות, ייתכן שתרצה להשבית את המצלמה ב-Windows 10. נסקור שתי שיטות כיצד ניתן לעשות זאת. כמעט כל המכשירים הניידים המודרניים מגיעים עם מצלמה בימינו. מחשבים ניידים וטאבלטים מגיעים עם מצלמות אינטרנט ומכשירי 2 ב-1 כמו Surface מגיעים עם מצלמות כפולות. Windows 10 מגיע עם אפליקציית מצלמה לכל הפונקציונליות החיונית הקשורה ללכידת וידאו או תמונות. שיחות סקייפ, שירותים מקוונים שונים, אפליקציות Win32 ואפליקציות אוניברסליות יכולות לגשת למצלמה שלך.
פרסומת
כיום, גם למצלמות חיצוניות וגם למצלמות רשת מובנות יש מחוון פעילות. בדרך כלל הוא מיושם כ-LED זעיר הנדלק כאשר מכשיר המצלמה נמצא בשימוש ופעיל. Windows 10 כולל מובנה אפליקציית מצלמה המאפשר צילום תמונות והקלטת סרטונים. עבור מכשירים ללא מחוון כזה, מיקרוסופט הוסיפה מיוחד הודעת OSD שמופיע כאשר המכשיר מופעל, ונשאר בהיסטוריה במרכז הפעולות.
קל להשבית את המצלמה ב-Windows 10. לדוגמה, אתה יכול להשבית אותו במנהל ההתקנים, ואף אחת מהאפליקציות המותקנות לא תוכל להשתמש בו. אבל זה לא כל כך נוח למצוא את התקן המצלמה במנהל ההתקנים. כדי לטפל בבעיה זו, מיקרוסופט הוסיפה פקדים חדשים לרשימת המצלמה בהגדרות. לאפליקציית ההגדרות יש דף עבור המצלמות הזמינות, כך שכעת קל להגדיר ולהשבית אותן משם.
פוסט זה יראה לך כיצד להשבית מצלמה ב- Windows 10. נתחיל בשיטת ההגדרות, הזמינה ב-Windows 10 לבנות 21354 ומעל.
כיצד להשבית את המצלמה ב-Windows 10
- פתח את ה הגדרות אפליקציה.
- נווט ל התקנים > מצלמות.

- תחת מצלמות בחלק מימין, לחץ על מכשיר המצלמה שברצונך להשבית.
- הקלק על ה השבת לַחְצָן.

- לחץ על כן בתיבת האישור.

- השבתת את המצלמה שלך.
אתה גמור. זוהי שיטה נוחה ומהירה להשבית את התקן המצלמה ב-Windows 10. עם זאת, אם אתה מפעיל גרסה קודמת של Windows 10 שעדיין לא כוללת את הפקדים להשבית מצלמות בהגדרות, אתה יכול להשתמש בשיטה חלופית הכוללת את מנהל ההתקנים.
השבת את המצלמה עם מנהל ההתקנים
- פתח את ה מנהל התקן.
- למצוא את ה מַצלֵמָה כניסה בעץ המכשיר והרחבתו.
- לחץ לחיצה ימנית על מכשיר המצלמה שלך ובחר השבת את המכשיר מתפריט ההקשר.

- לחץ על כן בתיבת האישור.

- השבתת בהצלחה את המצלמה שלך.
בסופו של דבר, ייתכן שתרצה להפעיל מחדש את התקן המצלמה המושבת. לשם כך אתה יכול להשתמש בכל אחד מהכלים שנבדקו. גם הגדרות וגם מנהל ההתקנים יאפשרו לשחזר את פונקציונליות המצלמה בקלות.
כיצד להפעיל את המצלמה ב-Windows 10
- פתח את ה הגדרות אפליקציה.
- נווט ל התקנים > מצלמות.
- תחת מצלמות בחלק מימין, לחץ על המצלמה המושבתת כדי לבחור בה.
- הקלק על ה לְאַפשֵׁר לַחְצָן.

- Windows 10 יאפשר את המצלמה באופן מיידי.
לבסוף, ניתן לעשות את הדבר הדומה מכלי מנהל ההתקנים, שבו עליך להשתמש אם אין לך את לְאַפשֵׁר אפשרות בהגדרות בגרסת Windows 10 שלך.
הפעל את המצלמה באמצעות מנהל ההתקנים
- פתח את ה מנהל התקן.
- למצוא את ה מַצלֵמָה כניסה בעץ המכשיר והרחבתו.
- לחץ לחיצה ימנית על מכשיר המצלמה המושבת שלך ובחר הפעל את המכשיר מתפריט ההקשר.

- הפעלת מחדש את המצלמה בהצלחה.
זהו זה.