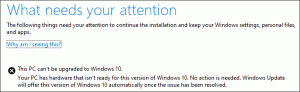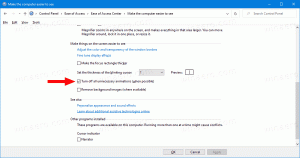אפשר הגנת סיסמה של שומר מסך ב-Windows 10
אחת התכונות החדשות של Windows Vista הייתה הכללת שומרי מסך נחמדים ויפים. אלה כוללים Bubbles, Ribbons, Mystify ו-Aurora. כל הגירסאות המאוחרות יותר של Windows כמו Windows 7, Windows 8 ו-Windows 10 כוללות Bubbles, Ribbons ו-Mystify למרות ששומרי המסך של Aurora ו-Windows Energy הושמטו. שומרי מסך אינם מיועדים רק לבידור. ניתן להשתמש בהם כדי להגן באמצעות סיסמה על הפעלת המשתמש שלך.
פרסומת
שומרי מסך נוצרו כדי להציל צגי CRT ישנים מאוד מפגיעה בבעיות כמו צריבת מסך. כיום, הם משמשים בעיקר כדי להתאים אישית את המחשב האישי או לשפר את האבטחה שלו עם הגנה נוספת באמצעות סיסמה.
טיפ: ראה כיצד לעשות זאת התאם אישית את שומרי המסך ב-Windows 10 באמצעות אפשרויות נסתרות סודיות.
שומר מסך יכול לספק הגנה נוספת מפני גישה בלתי מורשית אם אתה משאיר את המכשיר ללא השגחה בעבודה או במקום אחר. אם לחשבון המשתמש שלך יש סיסמה, ייתכן שתרצה להפעיל ולהגדיר את שומר המסך כך שינעל את הפעלת המשתמש שלך באופן אוטומטי ברגע שתעזוב את המחשב. כשתחזור, תוכל לבטל את שומר המסך ולהזין את האישורים שלך כדי לקבל גישה להפעלת המשתמש שלך.
כדי להפעיל הגנת סיסמה של שומר מסך ב-Windows 10, תעשה את הדברים הבאים.
- לִפְתוֹחַ הגדרות.
- עבור אל התאמה אישית - מסך נעילה.
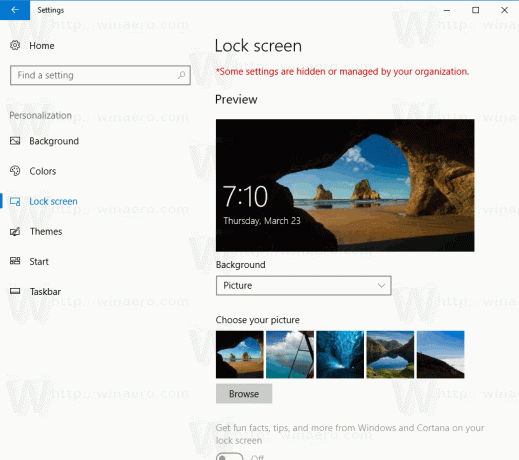
- בצד ימין, גלול למטה עד שתראה את הקישור הגדרות שומר מסך. לחץ עליו כדי לפתוח את אפשרויות שומר המסך.
 טיפ: ישנן מספר דרכים אחרות לגשת לאפשרויות שומר המסך ב-Windows 10. אתה יכול ללמוד עליהם כאן: כל הדרכים לגשת לאפשרויות שומר מסך ב-Windows 10
טיפ: ישנן מספר דרכים אחרות לגשת לאפשרויות שומר המסך ב-Windows 10. אתה יכול ללמוד עליהם כאן: כל הדרכים לגשת לאפשרויות שומר מסך ב-Windows 10
- חלון הדו-שיח של אפשרויות שומר המסך יופיע על המסך.
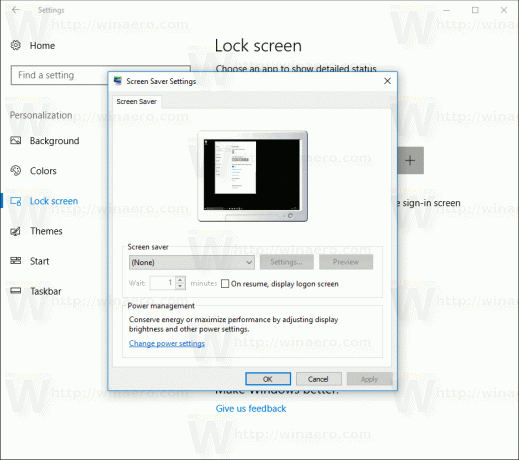
שם, בחר שומר מסך ברשימה אם לא עשית זאת בעבר (תוכל להשתמש בכל שומר מסך).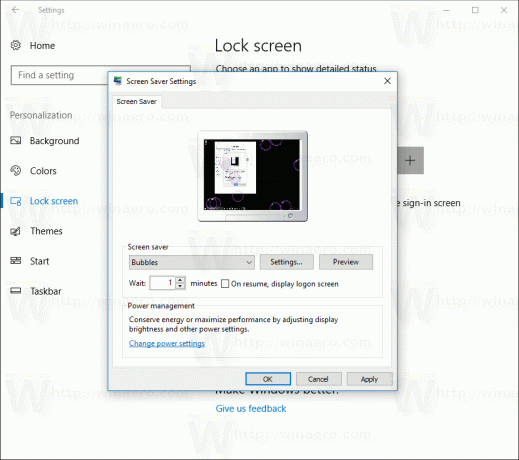
- הפעל את האפשרות בקורות חיים, הצג מסך כניסה.
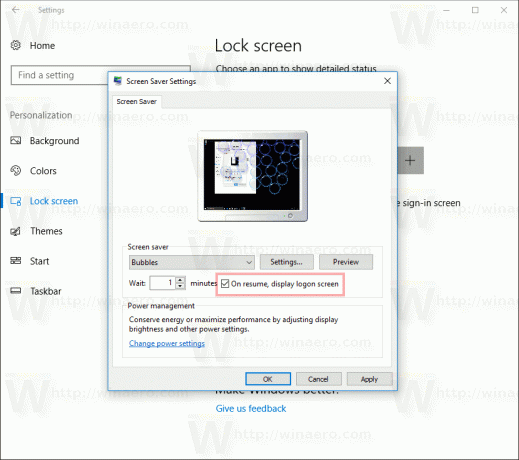
- לחלופין, תוכל להגדיר את פסק הזמן של שומר המסך תחת "המתנה". ניתן להשתמש בבקרת למעלה למטה כדי להגדיר את מספר דקות חוסר הפעילות שלאחריהן מערכת ההפעלה תציג את שומר המסך שנבחר.
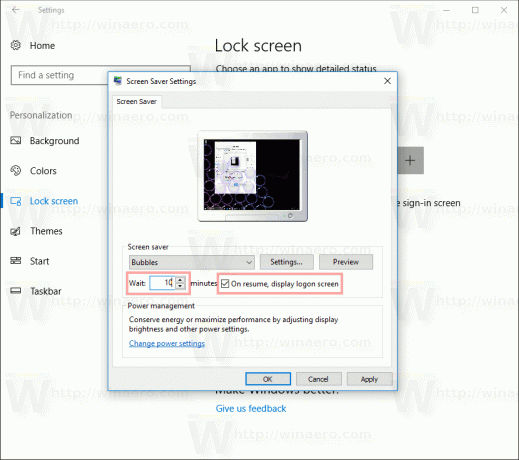
זהו זה.