Abilita o disabilita l'archiviazione riservata con PowerShell in Windows 10
Come abilitare o disabilitare l'archiviazione riservata con PowerShell in Windows 10
Microsoft ha aggiunto silenziosamente un paio di miglioramenti alla funzionalità di archiviazione riservata in Windows 10 versione 2004. Da ora, non è più necessario modificare il Registro di sistema per abilitarlo o disabilitarlo, ci sono novità Comandi DISM per questo e nuovi cmdlet di PowerShell.
Annuncio
A partire da Windows 10 19H1, versione 1903, Microsoft ha apportato alcune modifiche al modo in cui Windows 10 gestisce lo spazio su disco. Un po' di spazio su disco, spazio di archiviazione riservato, viene ora utilizzato da aggiornamenti, app, file temporanei e cache di sistema.

Windows 10 riserverà spazio su disco per garantire che le funzioni critiche del sistema operativo abbiano sempre accesso allo spazio su disco. Se un utente riempie quasi il suo spazio di archiviazione, diversi scenari di Windows e applicazioni diventano inaffidabili. Ad esempio, Windows Update potrebbe non riuscire a scaricare nuovi pacchetti di aggiornamento. Lo spazio di archiviazione riservato risolve questo problema. È abilitato immediatamente sui dispositivi dotati di Windows 10 preinstallato o su quelli in cui Windows 10 è stato installato in modo pulito.
Consiglio: Trova la dimensione dello spazio di archiviazione riservato in Windows 10
Come ricorderete, voi dovuto applicare un tweak del Registro di sistema prima delle build 20H1. A partire da Windows 10 '20H1', versione 2004, ha aggiunto Microsoft tre nuovi comandi DISM per abilitare o disabilitare la funzione di archiviazione riservata. In alternativa, puoi utilizzare i seguenti comandi di PowerShell

Per abilitare o disabilitare l'archiviazione riservata con PowerShell in Windows 10,
- Aprire PowerShell come amministratore.
- Tipo
Get-WindowsReservedStorageStateper vedere se la funzione Spazio riservato è abilitata o disabilitata.
- Esegui il seguente comando per abilitare l'archiviazione riservata:
Set-WindowsReservedStorageState -State Enabled. - Esegui il seguente comando per disabilita l'archiviazione riservata:
Set-WindowsReservedStorageState -State Disabled.
Hai fatto. La modifica verrà applicata istantaneamente, non è necessario riavviare.
Nota: se Windows 10 sta eseguendo un'operazione di manutenzione, ad es. sta installando un aggiornamento, non sarai in grado di abilitare o disabilitare la funzione di archiviazione riservata. L'operazione fallirà. Dovresti provare a eseguire il comando appropriato in un secondo momento. Vedrai il seguente messaggio:
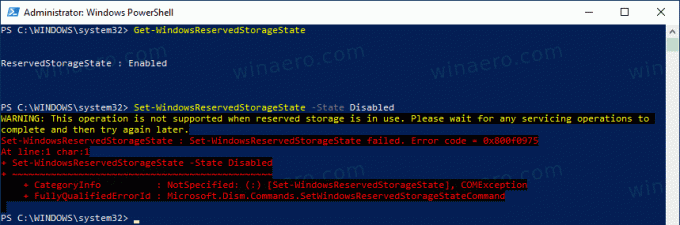
Nota: la quantità di spazio riservato varia nel tempo in base a come utilizzi il dispositivo. Ad esempio, i file temporanei che consumano spazio libero generale oggi sul dispositivo potrebbero consumare spazio dalla memoria riservata in futuro. Inoltre, negli ultimi rilasci Microsoft ha ridotto le dimensioni di Windows per la maggior parte dei clienti.
Se abilitato, lo spazio di archiviazione riservato riserverà immediatamente la sua piena assegnazione di spazio su disco. Tuttavia, su dispositivi con vincoli di spazio su disco, l'abilitazione dell'archiviazione riservata lascerà lo spazio dell'utente e richiederà solo il minimo, ovvero il 2% di capacità del volume del sistema o 3 GB di spazio su disco, a seconda di quale dei due è inferiore, per garantire che il dispositivo sia funzionante e accessibile all'utente per ulteriori operazioni. Lo spazio di archiviazione riservato tornerà alla dimensione allocata originale man mano che lo spazio diventa disponibile, ad esempio quando vengono rimosse le vecchie installazioni di Windows o vengono eseguite le attività di pulizia di Sensore memoria.
Puoi disinstallare funzionalità facoltative e pacchetti di lingue per ridurre la quantità di spazio che Windows 10 riserverà per gli aggiornamenti. Dai un'occhiata al post: Riduci le dimensioni dello spazio di archiviazione riservato in Windows 10.
