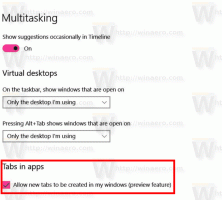Come abilitare il nuovo overflow della barra delle applicazioni in Windows 11
Ecco come puoi far funzionare il nuovo overflow della barra delle applicazioni in Windows 11 se non è disponibile per te. Microsoft lo sta lentamente rendendo disponibile a un pubblico più ampio, lasciando molti utenti senza la possibilità di provarlo.
Le build Insider recenti di Windows 11 includono una nuova esperienza sulla barra delle applicazioni. Quando apri molte app e documenti, le loro icone potrebbero non adattarsi all'area della barra delle applicazioni. Per semplificare la gestione delle app, Windows 11 visualizza le app che non rientrano in un riquadro a comparsa aggiuntivo.
La nuova barra delle applicazioni passerà automaticamente alla modalità di overflow quando le icone delle app in esecuzione non si adattano all'area dedicata tra i bordi sinistro e destro. In questa modalità, avrà un nuovo pulsante con tre punti orizzontali. Facendo clic sul pulsante si apre un riquadro a comparsa che include tutte le applicazioni che non rientrano nella barra delle applicazioni predefinita.
Microsoft sta implementando il nuovo riquadro di overflow nei canali privilegiati Beta e Dev, che è una funzionalità nascosta per la maggior parte. La società afferma che stanno raccogliendo feedback fornendolo a piccoli gruppi di utenti.
Quindi, se non hai questa nuova funzionalità, ma vorresti provarla, devi abilitare manualmente l'overflow della barra delle applicazioni di Windows 11. Fare quanto segue.
Abilita overflow della barra delle applicazioni in Windows 11 (Dev e Beta)
- Apri il tuo browser su questa pagina GitHub e scarica l'ultima versione di ViveTool.
- Estrarre il contenuto dell'archivio in c:\vivetool cartella.
- Premere Vincita + X e seleziona Terminale (amministratore) per aprire una consolle sopraelevata.
- Nella scheda PowerShell o Prompt dei comandi, immetti successivamente i seguenti comandi.
c:\vivetool\vivetool /enable /id: 35620393c:\vivetool\vivetool /abilita /id: 35620394
- Riavvia Windows 11 per fargli leggere le modifiche.
Hai fatto. La barra delle applicazioni di Windows 11 ora avrà il nuovo riquadro a comparsa overflow.
Per annullare la modifica, puoi utilizzare i seguenti comandi.
c:\vivetool\vivetool /disabilita /id: 35620393c:\vivetool\vivetool /disabilita /id: 35620394
Allo stesso modo, puoi abilitare altre nuove funzionalità nelle build preliminari di Windows 11, incluso il nuovo tema Desktop Spotlight.
H/t a PhantomOcean3 per i comandi.
Se ti è piaciuto questo articolo, condividilo utilizzando i pulsanti qui sotto. Non ci vorrà molto da te, ma ci aiuterà a crescere. Grazie per il vostro sostegno!