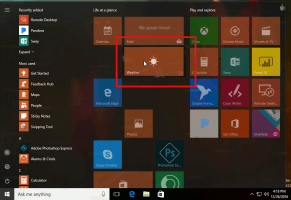Aggiungi il prompt dei comandi al menu contestuale in Windows 10 Creators Update
A partire da Windows 10 build 14986, Microsoft ha abilitato PowerShell per impostazione predefinita nel menu di scelta rapida in Esplora file. Il buon vecchio comando "Apri finestra di comando qui" è stato rimosso. Puoi recuperare il prompt dei comandi nel menu di scelta rapida di Esplora file in Windows 10 Creators Update con un semplice ritocco del Registro di sistema.
 In precedenza, Microsoft ha rimosso le voci del prompt dei comandi dal menu Win + X in Windows 10 Creators Update. Vedere Aggiungi nuovamente il prompt dei comandi al menu Win+X in Windows 10 Creators Update.
In precedenza, Microsoft ha rimosso le voci del prompt dei comandi dal menu Win + X in Windows 10 Creators Update. Vedere Aggiungi nuovamente il prompt dei comandi al menu Win+X in Windows 10 Creators Update.
Non è chiaro quale sia il piano di Microsoft per quanto riguarda il futuro di cmd.exe. È possibile che il gigante di Redmond unirà la funzionalità cmd.exe con PowerShell e lascerà il suo file eseguibile solo per motivi di compatibilità. Vediamo come aggiungere nuovamente il prompt dei comandi al menu di scelta rapida in Windows 10 Creators Update.
Annuncio
Aggiungi il prompt dei comandi al menu contestuale in Windows 10 Creators Update
Metodo 1. Modifica il valore DWORD per la chiave esistente
Fare quanto segue.
- Aprire Editor del Registro di sistema.
- Vai alla seguente chiave di registro:
HKEY_CLASSES_ROOT\Directory\shell\cmd
Consiglio: Come passare alla chiave di registro desiderata con un clic.

-
Assumere la proprietà di questa chiave per modificarne i permessi.

- Aggiungi "Controllo completo" alle autorizzazioni degli amministratori:

- Rinomina il valore DWORD NascondiBasedOnVelocityId come mostrato di seguito:

- La voce del menu contestuale del prompt dei comandi riapparirà nel menu contestuale:

- Ora, ripeti i passaggi precedenti sotto la seguente chiave:
HKEY_CLASSES_ROOT\Drive\shell\cmd
Ho testato questa modifica in Windows 10 build 14986 e ha funzionato come previsto. Se non funziona per te, vedi il Metodo 2.
Metodo 2. Ricrea la voce del menu contestuale
Salva il seguente tweak del Registro di sistema come file *.REG e fai doppio clic su di esso per applicarlo. Replica la voce del menu di scelta rapida del prompt dei comandi predefinita.
Editor del registro di Windows versione 5.00 [HKEY_CLASSES_ROOT\Drive\shell\cmd2] @="Apri finestra di comando qui" "Esteso"="" "NoWorkingDirectory"="" [HKEY_CLASSES_ROOT\Drive\shell\cmd2\comando] @="cmd.exe /s /k pushd \"%V\"" [HKEY_CLASSES_ROOT\Directory\shell\cmd2] @="Apri finestra di comando qui" "Esteso"="" "NoWorkingDirectory"="" [HKEY_CLASSES_ROOT\Directory\shell\cmd2\comando] @="cmd.exe /s /k pushd \"%V\"" [HKEY_CLASSES_ROOT\Directory\Background\shell\cmd2] @="Apri finestra di comando qui" "Esteso"="" "NoWorkingDirectory"="" [HKEY_CLASSES_ROOT\Directory\Background\shell\cmd2\comando] @="cmd.exe /s /k pushd \"%V\""
Puoi sostituire la parte "Apri finestra di comando qui" con qualsiasi testo tu voglia.
Puoi rimuovere la riga "Estesa" dal tweak per rendere sempre visibile il comando del menu di scelta rapida. Non sarà necessario tenere premuto il tasto Maiusc per accedere al comando.
Per farti risparmiare tempo, ho creato file di registro pronti per l'uso. Uno di questi contiene il tweak sopra, l'altro è il file di annullamento.
Scarica i file di registro
Infine, puoi usare Winaero Tweaker. Vai al menu contestuale - Aggiungi prompt dei comandi al menu contestuale e seleziona l'opzione. Puoi nominare la voce del menu contestuale come desideri e renderla visibile solo nel menu contestuale esteso. Puoi ottenere Winaero Tweaker qui: Scarica Winaero Tweaker.
Puoi ottenere Winaero Tweaker qui: Scarica Winaero Tweaker.
Questo è tutto.