Come velocizzare i menu in Windows 10 e modificare il ritardo del menu
Windows 10 ti consente di velocizzare i menu. È possibile con una semplice modifica del registro di cui parlerò in questo articolo. Quindi, puoi ridurre un ritardo prima che un sottomenu appaia sullo schermo quando ci passi sopra con il mouse. Questa modifica interesserà tutte le app installate che rispettano l'impostazione del menu di sistema, nonché tutte le app integrate. Quindi renderà l'intera interfaccia di Windows 10 più reattiva.
Annuncio
Questo trucco non è nuovo: era disponibile anche in Windows 95. Fortunatamente, funziona ancora e può essere applicato a qualsiasi versione moderna di Windows come Windows 10, Windows 8.1, Windows 8, 7/Vista e Windows XP.
Per velocizzare i menu in Windows 10, Fare quanto segue.
- Aprire l'editor del registro (guarda il nostro tutorial dettagliato sull'editor del registro).
- Vai alla seguente chiave:
HKEY_CURRENT_USER\Pannello di controllo\Desktop
Suggerimento: puoi accedi a qualsiasi chiave di registro desiderata con un clic.
- Crea qui un nuovo valore di stringa, chiamato MenuMostraRitardo e imposta i suoi dati di valore su un numero compreso tra 0 e 600. Un valore più basso indica la quantità minima di ritardo prima che un sottomenu si apra al passaggio del mouse e un valore più alto significa un ritardo maggiore. Il valore predefinito è 400, significa 400 millisecondi di ritardo.
 Nota: Non ti consiglio di impostare il ritardo su 0, perché farà apparire i tuoi menu troppo velocemente e li renderà più difficili da usare. Prova a iniziare con 200 millisecondi e ad abbassare/aumentare questo valore in base alle tue preferenze personali.
Nota: Non ti consiglio di impostare il ritardo su 0, perché farà apparire i tuoi menu troppo velocemente e li renderà più difficili da usare. Prova a iniziare con 200 millisecondi e ad abbassare/aumentare questo valore in base alle tue preferenze personali.
Questo è tutto. Per ripristinare il comportamento predefinito dei menu, eliminare il valore MenuShowDelay o impostarlo su 400.
Lo stesso può essere fatto usando Winaero Tweaker. Vai a Comportamento -> Menu Mostra Ritardo: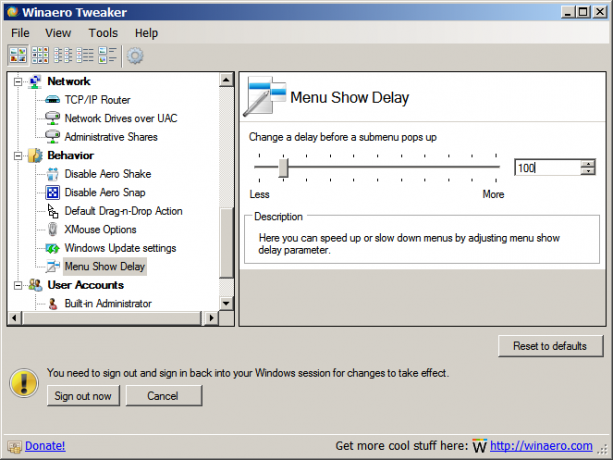
Utilizzare questa opzione per evitare la modifica del Registro di sistema.
Se hai installato una sostituzione del menu Start come InizioÈIndietro+ o Conchiglia classica installato, quindi puoi testare il ritardo del menu passando con il mouse sulla colonna di destra delle cartelle. Il menu Start di Classic Shell rispetta l'impostazione del ritardo del menu di sistema ma lo ignora se è stato sovrascritto specificando un ritardo del menu personalizzato dalle proprie impostazioni.
Puoi anche testare il ritardo del menu nei menu di Internet Explorer e quindi passare con il mouse su un sottomenu o facendo clic con il pulsante destro del mouse e passando con il mouse su qualsiasi sottomenu.


