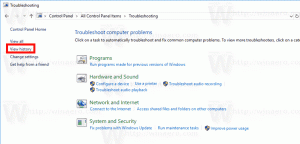Correggi il suono interrotto in Skype per Linux 8.x
Di recente, ho aggiornato l'app Skype sul mio sistema operativo Linux Mint 17 alla versione 8, che è il client Skype Linux più recente. Successivamente, Skype è diventato inutilizzabile. La qualità della chiamata audio sembrava robotica e si interrompeva ogni due secondi, come quando la latenza audio è troppo alta per una riproduzione fluida e senza problemi, quindi non riuscivo a riconoscere una sola parola. Ecco come risolverlo.
Annuncio
Come forse già saprai, Microsoft sta sviluppando una nuova versione di Skype per il sistema operativo Linux. A differenza delle precedenti versioni 4.x di Skype, che sono considerate classiche, la nuova app è basata sul framework Electron e viene fornita con il proprio motore Chromium. In sostanza, è un wrapper per la versione web di Skype, con alcuni miglioramenti.
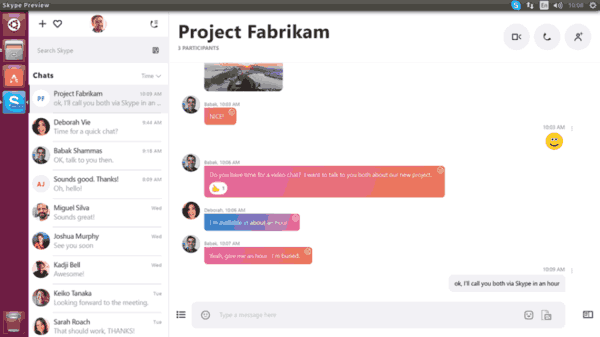
Scarsa qualità del suono in Skype per Linux
Il nuovo Skype utilizza il PulseAudio server audio per l'input e l'output di flussi audio. Non si sa esattamente cosa non va nell'app, ma causa l'arresto anomalo del plug-in ALSA di PulseAudio. Questo è il motivo per cui la qualità delle chiamate ha questi terribili problemi.
Il problema può essere riprodotto su versioni recenti di Ubuntu e Linux Mint 18.3. Per risolverlo, devi modificare le opzioni di PulseAudio. Per fortuna, questo può essere fatto senza modificare i file di configurazione. Tutto ciò che serve è creare uno script speciale per avviare Skype.
Correggi il suono interrotto in Skype 8 per Linux
- Apri un nuovo terminale di root.
- Crea un nuovo file di testo utilizzando nano, vim o qualsiasi altro editor di testo a tua scelta.
- Inserisci i seguenti contenuti nel tuo file:
#!/bin/sh. env PULSE_LATENCY_MSEC=90 skypeforlinux $1
- Salva il file come /opt/skype.sh.
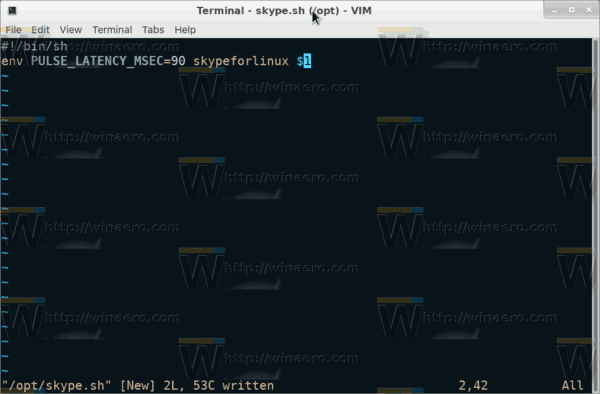
- Rendilo eseguibile con il comando
#chmod +x /opt/skype.sh.
Ora puoi avviare Skype eseguendo lo script che hai creato e vedere se tutto funziona come previsto. Prova una latenza di 30, 60, 90 millisecondi e scopri quale valore funziona meglio per te. Nel mio caso, un valore di 90 ha funzionato.
Se lo desideri, puoi creare un launcher per il menu delle app. Ecco come si può fare.
Crea un launcher per Skype per Linux
Nota: presumo che lo script skype.sh si trovi nella directory /opt. In caso contrario, utilizzare il percorso corretto.
- Apri qualsiasi editor di testo di tua scelta.
- Inserisci i seguenti contenuti all'interno di un nuovo documento:
[Voce sul desktop] Nome = Skype risolto. Comment=Skype con una correzione del suono. Exec=/opt/skype.sh %U. Icon=skypeforlinux. Terminale=falso. Tipo=Applicazione. StartupNotify=true. StartupWMClass=Skype. Codifica=UTF-8. Categorie=Rete; Applicazione; MimeType=x-scheme-handler/skype; X-KDE-Protocols=skype. Azioni=EsciSkype;
- Salva il file come /home/tuo nome utente/.local/share/applications/skype.desktop.
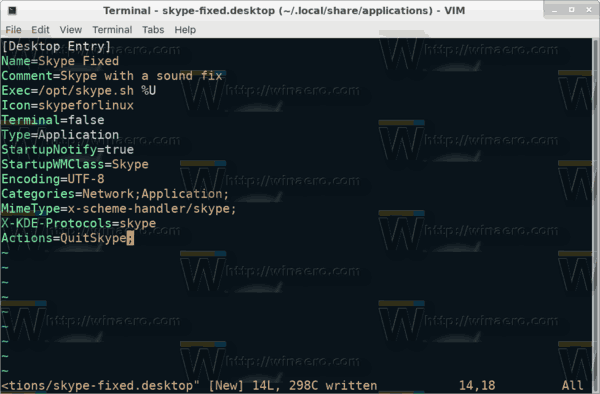
Nota: ".local" è una cartella nascosta. Vedere il seguente articolo per riferimento:
Come nascondere file e cartelle in Linux Mint
Ora apri il menu delle app nel tuo ambiente desktop e avvia l'app Skype Fixed.
Questo è tutto. Grazie all'utente Ovga per la sua ricerca.