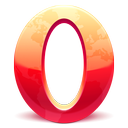Come aggiungere il Cestino alla barra delle applicazioni in Windows 10
In Windows 10, hai la possibilità di aggiungere il Cestino alla barra delle applicazioni. Una volta fatto questo, l'icona del Cestino apparirà sulla barra delle applicazioni. Da lì, puoi aprirlo con un clic o con un tasto di scelta rapida o svuotarlo. Segui semplicemente questi passaggi scritti di seguito.
Il Cestino è una cartella di sistema che contiene i file eliminati. Se non hai cancellato alcun file o cartella permanentemente e non hai disabilitato la funzione Cestino, l'oggetto eliminato verrà archiviato nella cartella Cestino finché non svuotalo. Quando alcuni file sono archiviati nel Cestino, la sua icona cambia da vuota a piena. Il Cestino è stato introdotto per la prima volta in Windows 95.
Per aggiungere il Cestino alla barra delle applicazioni in Windows 10, Fare quanto segue.
- Crea una nuova cartella vuota chiamata Cestino ovunque sul disco. Ad esempio, creerò la cartella.
C:\winaero\Cestino
- Trascina l'icona del Cestino dal desktop nella cartella appena creata. Questo creerà rapidamente un collegamento alla cartella di sistema del Cestino.
- Rinominare il collegamento creato da "Cestino - collegamento" a "Cestino". Suggerimento: puoi personalizzare il modello di nome scorciatoia o disabilita il suffisso "- scorciatoia".
- Ora crea una nuova barra degli strumenti sulla barra delle applicazioni. Fare clic con il pulsante destro del mouse sulla barra delle applicazioni e selezionare Barre degli strumenti - Nuova barra degli strumenti nel menu contestuale.
- Ora, vai alla cartella in cui hai creato la nuova cartella Cestino, seleziona la cartella Cestino nella finestra di dialogo aperta e fai clic sul pulsante "Seleziona cartella".
- Una nuova barra degli strumenti del Cestino verrà aggiunta alla fine della barra delle applicazioni come mostrato di seguito:
- Ora, fai clic con il pulsante destro del mouse sulla barra delle applicazioni e deseleziona l'elemento "Blocca la barra delle applicazioni" se vedi il segno di spunta lì:
- Fare clic con il pulsante destro del mouse sull'etichetta del Cestino sulla barra delle applicazioni e deselezionare le seguenti voci: Mostra titolo, Mostra testo.
- Ora sposta la barra degli strumenti nella posizione desiderata sulla barra delle applicazioni utilizzando la linea di separazione.
Questo è tutto. Ora hai il Cestino bloccato sulla barra delle applicazioni. Dal suo menu contestuale, puoi svuotarlo.
Lo stesso metodo può essere utilizzato per ripristinare il buon vecchio Barra degli strumenti Avvio veloce in Windows 10.