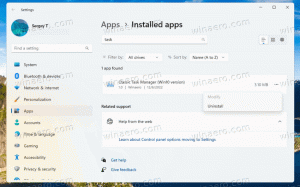Estrai sfondi da themepack o file deskthemepack
A partire da Windows 7, Microsoft ha inventato un nuovo formato di temi: themepack. È stato creato in modo che tutte le risorse del tema fossero racchiuse in un unico file e la condivisione di tali temi sarebbe stata facile. In Windows 8, il formato del file è stato rivisto in deskthemepack e supportato specificando se il colore della finestra sarebbe stato impostato automaticamente in base al colore dominante dello sfondo del desktop. Windows 10 supporta sia i formati themepack che deskthemepack. In questo articolo vedremo come estrarre immagini da un themepack o da un file deskthemepack.
Quando fai clic su un file themepack/deskthemepack, Windows ne decomprime il contenuto nella cartella
%localappdata%\Microsoft\Windows\Themes
Puoi digitare questa posizione nella barra degli indirizzi e vedere i file del tema che hai installato nel tuo sistema operativo:
Successivamente, il sistema operativo legge il file *.theme e applica varie impostazioni come i colori, l'aspetto della pelle per i controlli dell'interfaccia utente e la presentazione dello sfondo del desktop.
Dopo aver personalizzato l'aspetto del desktop nel tuo account utente, potresti volerlo conservare e non modificarlo per un po' di tempo. In questo caso, potresti voler estrarre solo gli sfondi da un file themepack in modo che il resto delle modifiche dal tema non venga applicato alla tua configurazione personalizzata. Questo può essere fatto rapidamente.
Estrai sfondi da themepack o file deskthemepack
- Scarica il pacchetto di temi desiderato.
Suggerimento: qui abbiamo una vasta collezione di temi Windows gratuiti di alta qualità. Scoprilo Adesso. - Non fare clic su di esso. Invece, cambia l'estensione del file da *.themepack o *.deskthemepack a *.zip.
Se Esplora file non mostra le estensioni per i file, vai alla scheda Visualizza della barra multifunzione e seleziona l'opzione "Estensioni nome file":Conferma la modifica dell'estensione:
- Ora, fai doppio clic sul file ZIP. Verrà aperto come una normale cartella o con il tuo software di archiviazione come WinRAR, 7-Zip o WinZip se ne hai uno installato. Troverai gli sfondi del desktop nella cartella DesktopBackground. Copiali o estraili in qualsiasi cartella desiderata e il gioco è fatto.
- Se Esplora file mostra il seguente errore:
Errore cartelle compresse (zip)
Windows non può aprire la cartella.
La cartella compressa (zippata) "C:\Users\winaero\Downloads\SnowSports.zip" non è valida.Ciò significa che il file è un file CAB. Basta cambiare l'estensione da ZIP a CAB:
- Ora, fai doppio clic sul file ed estrai le immagini:
Queste istruzioni sono applicabili sia ai file themepack che deskthemepack. Funzionano in Windows 10, Windows 8 e Windows 7.