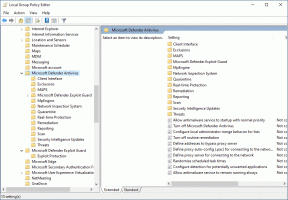Ottieni Task Manager classico simile a Windows 10 per Windows 11
Ora è possibile ripristinare Task Manager classico da Windows 10 su Windows 11, quello senza il menu hamburger e con la riga del menu e le schede classiche. Sebbene Microsoft non offra tale opzione nel sistema operativo stesso, ecco una soluzione robusta con cui puoi andare.
Pubblicità
Con Windows 11 versione 22H2, Microsoft ha introdotto una nuova app Task Manager. Tecnicamente, è sempre la stessa app della precedente versione del sistema operativo, ma ha un aspetto completamente diverso.

Sostituisce la riga della scheda con un menu hamburger che può nascondere i nomi delle sezioni. Oltre al nuovo layout, mostra anche controlli aggiuntivi su ciascuna delle pagine. Ad esempio, il Dettagli tab mostra i pulsanti per terminare un processo ed eseguire una nuova app, the Processi scheda consente l'accensione Modalità efficienza, e così via.
Ovviamente che Microsoft lo migliorerà ulteriormente. Supporta già il tema scuro, Fluent Design con colori accesi e ha
una casella di ricerca nelle costruzioni recenti. Ma ci sono sempre utenti che preferiscono lo stile classico alla nuova app. Prima di tutto, il nuovo design lo ha fatto iniziare lentamente. Il menu mancante è un altro motivo per loro, in quanto rende più facile selezionare le funzioni con i tasti di accelerazione. Purtroppo, l'azienda di Redmond non ha aggiunto alcuna opzione per tornare al design precedente dello strumento taskmgr. Qui entra in gioco il pacchetto Classic Task Manager.Scarica Classic Task Manager per Windows 11 (versione Windows 10)
- Naviga verso il seguente sito web e scarica il file taskmgr10.zip.
- Apri l'archivio ZIP ed esegui taskmgr_w10_for_w11-1.0-setup.exe.

- Seguire i passaggi del programma di installazione. Puoi facoltativamente specificare la directory di installazione, ma quella predefinita farà il trucco.

- Al termine dell'installazione, premere Ctrl + Spostare + Esc oppure fare clic con il pulsante destro del mouse sulla barra delle applicazioni per aprire Task Manager. Congratulazioni, ora hai l'app simile a Windows 10!

Hai fatto. Il pacchetto supporta tutte le versioni locali ufficiali di Windows 11. Significa che indipendentemente dalla lingua di visualizzazione del sistema operativo, il Task Manager sarà della stessa lingua. Per esempio. nel sistema operativo inglese sarà in inglese, in francese Windows 11 sarà in francese e così via. Il programma di installazione è abbastanza intelligente da installare solo i file locali richiesti, quindi non riempirà l'unità con file ridondanti.
È supportato il seguente elenco locale: ar-sa, bg-bg, cs-cz, da-dk, de-de, el-gr, en-gb, en-us, es-es, es-mx, et-ee, fi-fi, fr-ca, fr-fr, he-il, hr-hr, hu-hu, it-it, ja-jp, ko-kr, lt-lt, lv-lv, nb-no, nl-nl, pl-pl, pt-br, pt-pt, ro-ro, ru- ru, sk-sk, sl-si, sr-latn-rs, sv-se, th-th, tr-tr, uk-ua, zh-cn, zh-hk, zh-tw.
Il pacchetto è creato da file originali di Windows 11 versione 21H2. È l'ultima versione di Windows che contiene il classico Task Manager simile a Windows 10.
Ripristina il Task Manager predefinito
È facile annullare le modifiche semplicemente installando l'app. Apri Impostazioni (Vincita + IO), e vai a Applicazioni > Installate app. Nell'elenco, cercare il Task Manager classico (versione Windows 10) e seleziona Disinstalla dal menu a tre punti. Conferma di voler rimuovere l'app e ripristinerà il Task Manager di Windows 11 predefinito con il menu hamburger.
ℹ️ Il software installa Task Manager affiancato a quello più recente e non sostituisce alcun file di sistema. Il sistema operativo rimarrà invariato.
Se il Task Manager dall'aspetto simile a Windows 10 non è abbastanza classico per te, puoi utilizzare una versione ancora più vecchia presa da Windows 7. Fortunatamente funziona ancora su Windows 11.
Task Manager di Windows 7 per Windows 11
- Passare al sito Web del progetto utilizzando questo link.
- Scarica l'app e fai doppio clic per aprirla.

- Esegui il programma di installazione e segui i passaggi. Ti suggerisco di lasciare l'opzione "msconfig classico" abilitato, poiché il Task Manager legacy non lo consente gestione delle app di avvio. Il classico msconfig viene fornito con il "funzionante"Avviarescheda ".

- Dopo aver fatto clic su Fine, premere Ctrl + Spostare + Esc. Ora avrai l'app di Windows 7 invece di quella predefinita.

Task Manager classico di Windows 7 è in esecuzione su Windows 11. Msconfig include la scheda Avvio.
Come quello recensito in precedenza, questo pacchetto è costruito con file Windows 7 autentici. Non sostituisce i file di sistema, quindi i Task Manager coesisteranno. Supporta il elenco completo delle lingue dell'interfaccia di Windows, quindi sarà sempre tradotto correttamente nella lingua del tuo sistema operativo. Troverai quell'elenco nella pagina di download dell'app.
Per ripristinare il Task Manager predefinito di Windows 11, basta disinstallare l'app da Impostazioni > App > App installate. Trova lì "Task Manager classico + msconfig" e disinstallalo. Questo ripristinerà l'app predefinita.

Infine, potresti voler passare da questi due o anche tre Task Manager al volo. C'è un modo per mantenerli tutti installati e passare da uno all'altro su richiesta. È anche molto semplice.
Passa da una versione all'altra su richiesta
Quale versione di Task Manager è in uso è definita dalla seguente chiave di registro: HKEY_LOCAL_MACHINE\SOFTWARE\Microsoft\Windows NT\CurrentVersion\Opzioni esecuzione file immagine\taskmgr.exe.

Se questa chiave non esiste, Windows avvierà il Task Manager predefinito.
Ma se la chiave esiste, il sistema operativo cercherà il file Debug stringa (REG_SZ) lì. Se è impostato su un percorso eseguibile, avvierà quell'app invece dell'originale taskmgr.exe file. Allo stesso modo, se il Debug value non è o non esiste, Windows 11 eseguirà il Task Manager predefinito. Tenendo a mente tutto ciò che abbiamo appena appreso, possiamo creare tre file REG per passare da un Task Manager all'altro su richiesta.
Per passare tra le diverse versioni di Task Manager al volo, procedere come segue.
- Scaricamento questo archivio ZIP con tre file REG.
- Estraili in qualsiasi cartella di tua scelta.
- Per utilizzare l'app Task Manager predefinita, apri il file
default taskmgr.regfile. - Per passare alla sua versione da Windows 11 21H2/Windows 10, apri il file
win10 taskmgr.regfile. - Infine, per utilizzare la versione Windows 7 di Task Manager, apri il file
win7 taskmgr.regfile. - Confermare la Controllo dell'account utente richiesta facendo clic SÌ nella sua finestra di dialogo.

- Infine, conferma la richiesta dell'Editor del Registro di sistema che desideri unire il file REG.

- Ora la combinazione di Ctrl + Spostare + Fuga keys avvierà l'applicazione che hai selezionato con il file REG. Nel mio caso è la versione di Windows 10.
 Hai fatto.
Hai fatto.
I file REG presuppongono che tu abbia i file taskmgr installati con i pacchetti menzionati in questo post. Altrimenti, apri i file REG scaricati nell'app Blocco note e modifica i percorsi in taskmgr10.exe E tm.exe File. I file REG sono in formato di testo semplice, quindi puoi facilmente modificarli in base alle tue esigenze. Digita i valori corretti per ciascuno dei Task Manager e sei a posto. Tieni presente che devi utilizzare la doppia barra rovesciata (\\) come separatore di percorso invece di quella singola nei file REG.

Ancora una volta, la modifica del file REG è richiesta solo se li hai installati in cartelle non predefinite.
Questo è tutto!
Se ti è piaciuto questo articolo, condividilo utilizzando i pulsanti qui sotto. Non ci vorrà molto da te, ma ci aiuterà a crescere. Grazie per il vostro sostegno!
Pubblicità