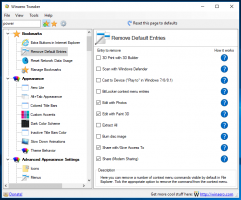Come ripristinare il layout della schermata iniziale in Windows 8.1 e Windows 8
In Windows 8 e Windows 8.1, la schermata iniziale è progettata come una sostituzione del menu Start compatibile con il touchscreen. Si concentra sul concetto di pinning. Tutto deve essere fissato alla schermata Start e appare come un riquadro. In precedenza in Windows 8 RTM, è ha bloccato automaticamente ogni singola app installata, creando un vero casino di icone casuali schizzate su tutta la schermata iniziale. Per fortuna, in Windows 8.1, Microsoft ha cambiato questo comportamento. Windows 8.1 non appunta nulla automaticamente, quindi puoi mantenere la schermata iniziale ben organizzata. Con l'aiuto di app come Pin a 8, puoi persino appuntare qualsiasi file, cartella o posizione di sistema.
Se vuoi cambiare il modo in cui è organizzata la tua schermata iniziale, potresti voler ripristinare il suo layout ai valori predefiniti. È abbastanza facile farlo.
Annuncio
La schermata Start conserva quasi tutti i dati relativi alle app e ai riquadri aggiunti nel seguente file:
%LocalAppData%\Microsoft\Windows\appsFolder.itemdata-ms
Per individuare il file appsFolder.itemdata-ms, puoi anche utilizzare il seguente trucco:
- premere Win+R tasti sulla tastiera. La finestra di dialogo "Esegui" verrà visualizzata sullo schermo.
- Digita quanto segue:
shell: Local AppData
Suggerimento: puoi ottenere l'elenco completo dei comandi della shell da qui: L'elenco completo dei comandi della shell in Windows 8.
Per ripristinare il layout della schermata Start, è necessario eseguire i seguenti semplici passaggi.
- Esci da Esplora risorse.
- Elimina il file appsFolder.itemdata-ms.
- Esegui Esplora.
Vediamo come si può fare.
Esci da Esplora risorse
Prima di lasciare la shell di Explorer, apri un prompt dei comandi con privilegi elevati e digita:
cd /d %LocalAppData%\Microsoft\Windows\
 Non chiudere questa finestra, lasciala aperta, la utilizzerai un po' più tardi.
Non chiudere questa finestra, lasciala aperta, la utilizzerai un po' più tardi.
Per uscire dalla shell di Explorer, usa la voce di menu contestuale "Esci da Explorer" (tasto destro del mouse) sulla barra delle applicazioni o sul menu Start, che è descritto bene nel mio articolo seguente: "Come riavviare correttamente la shell di Explorer in Windows".
 Lo sfondo del desktop e la barra delle applicazioni scompariranno:
Lo sfondo del desktop e la barra delle applicazioni scompariranno:

Elimina il file appsFolder.itemdata-ms
Ora digita quanto segue nel prompt dei comandi:
del appsfolder.itemdata-ms. del appsfolder.itemdata-ms.bak
Rimuoverà i file appsFolder.itemdata-ms e appsfolder.itemdata-ms.bak dal disco rigido. Nota che questi comandi non producono alcun messaggio, sono completamente silenziosi. Ora puoi chiudere la finestra del prompt dei comandi con privilegi elevati.
Esegui di nuovo Explorer
premere Ctrl + Maiusc + Esc scorciatoia sulla tastiera. Si aprirà il Task Manager. Scegliere File -> Esegui nuova attività e digita esploratore nella finestra di dialogo "Crea nuova attività":
 Questo è tutto. La barra delle applicazioni riapparirà. Se passi ora alla schermata Start, vedrai che il suo layout è stato ripristinato.
Questo è tutto. La barra delle applicazioni riapparirà. Se passi ora alla schermata Start, vedrai che il suo layout è stato ripristinato.
Ecco come appare la mia schermata Start prima del ripristino:
 Dopo il ripristino, sembra come apparirebbe se avessi installato Windows di recente e avessi effettuato l'accesso per la prima volta:
Dopo il ripristino, sembra come apparirebbe se avessi installato Windows di recente e avessi effettuato l'accesso per la prima volta: