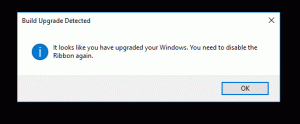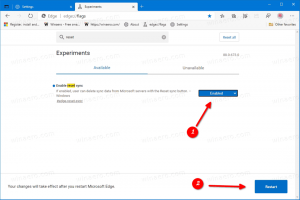Rimuovi utente da WSL Linux Distro in Windows 10
Potresti avere più account utente in una distribuzione WSL Linux. Questo post mostra come rimuovere un account utente da WSL Linux in Windows 10.
La possibilità di eseguire Linux in modo nativo in Windows 10 è fornita dalla funzionalità WSL. WSL sta per Windows Subsystem for Linux, che inizialmente era limitato solo a Ubuntu. Le versioni moderne di WSL consentono installazione ed esecuzione di più distribuzioni Linux da Microsoft Store.
Dopo abilitazione WSL, puoi installare varie versioni di Linux dallo Store. Puoi utilizzare i seguenti link:
- Ubuntu
- openSUSE Leap
- SUSE Linux Enterprise Server
- Kali Linux per WSL
- Debian GNU/Linux
e altro ancora.
Quando tu avviare una distribuzione WSL per la prima volta, apre una finestra della console con una barra di avanzamento. Dopo un momento di attesa, ti verrà chiesto di digitare un nuovo nome account utente e la sua password. Questo account sarà il tuo account utente WSL predefinito che verrà utilizzato per accedere automaticamente ogni volta che esegui la distribuzione corrente. Inoltre, sarà incluso nel gruppo 'sudo' per consentirgli di eseguire comandi
elevato (come radice).Ogni distribuzione Linux in esecuzione sul sottosistema Windows per Linux ha i propri account utente e password Linux. Dovrai configurare un account utente Linux ogni volta che vuoi aggiungi una distribuzione, reinstallare o ripristinare. Gli account utente Linux non sono solo indipendenti per distribuzione, sono anche indipendenti dal tuo account utente Windows.
Per rimuovere l'utente da WSL Linux Distro in Windows 10,
- Esegui la tua distribuzione WSL Linux, ad es. Ubuntu.
- Esegui il comando
sudo deluser. - Sostituisci il parte con il nome utente effettivo che si desidera creare.
- Digita la tua password attuale quando richiesto.
- L'account utente verrà rimosso.
Hai fatto.
Nota: se il tuo account utente non fa parte di sudoers, devi cambiare l'utente predefinito in radice. Usa i seguenti comandi per cambiare il tuo utente predefinito in radice in una distribuzione WSL.
- Ubuntu:
ubuntu config --default-user root - openSUSE Leap 42:
openSUSE-42 config --root-utente predefinito - SUSE Linux:
SLES-12 config --root-utente predefinito - Debian:
debian config --default-user root - Kali Linux:
kali config --default-user root
Successivamente, esegui il comando deluser , ovvero ometti semplicemente il comando sudo.
Sostituendo 'root' con un altro nome di account utente nei comandi sopra, puoi ripristinare il tuo account utente predefinito per la distribuzione.
Articoli Correlati.
- Aggiungi utente a WSL Linux Distro in Windows 10
- Aggiorna e aggiorna la distribuzione WSL Linux in Windows 10
- Esegui WSL Linux Distro come utente specifico in Windows 10
- Ripristina e annulla la registrazione della distribuzione Linux WSL in Windows 10
- Reimposta password per WSL Linux Distro in Windows 10
- Tutti i modi per eseguire WSL Linux Distro in Windows 10
- Imposta la distribuzione Linux WSL predefinita in Windows 10
- Trova le distribuzioni WSL Linux in esecuzione in Windows 10
- Termina l'esecuzione di WSL Linux Distro in Windows 10
- Rimuovere Linux dal riquadro di spostamento in Windows 10
- Esporta e importa la distribuzione WSL Linux in Windows 10
- Accedi ai file WSL Linux da Windows 10
- Abilita WSL in Windows 10
- Imposta utente predefinito per WSL in Windows 10
- Windows 10 Build 18836 mostra il file system WSL/Linux in Esplora file