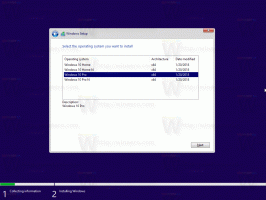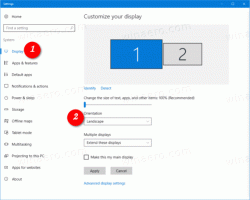Come aggiungere i giochi alla barra delle applicazioni o alla schermata Start in Windows 8.1
Con Windows Vista, Microsoft ha introdotto la cartella Giochi che era una posizione speciale per gestire i giochi installati. Questa cartella offre anche aggiornamenti di gioco, statistiche, informazioni sulla valutazione, feed RSS e altro. Funziona come un repository centrale per tutti i giochi riconosciuti che hai sul tuo PC. Tuttavia, in Windows 8.1, sebbene questa cartella funzioni ancora, è nascosta all'utente finale. In questo articolo vedremo come ripristinarlo e appuntare l'icona Giochi sulla barra delle applicazioni o sulla schermata Start.
Annuncio
Per aggiungere Giochi alla barra delle applicazioni o alla schermata Start, devi seguire queste semplici istruzioni di seguito.
Opzione uno
- Apri la finestra di dialogo Esegui con il Vinci + R tasto di scelta rapida. Suggerimento: vedi l'elenco definitivo di tutte le scorciatoie da tastiera di Windows con i tasti Win.
- Digita quanto segue nella casella Esegui:
shell: Giochi
La cartella Giochi verrà aperta sullo schermo.

- Ora fai clic con il pulsante destro del mouse sull'icona Giochi sulla barra delle applicazioni e seleziona Fissare questo programma alla barra delle applicazioni dal menu contestuale. I giochi verranno bloccati sulla barra delle applicazioni.

Per aggiungere la cartella Giochi alla schermata Start, devi fare quanto segue:
- Apri di nuovo la finestra di dialogo Esegui e digita shell: Giochi nella casella Esegui.
- Fare clic con il tasto destro del mouse su Giochi icona sulla barra delle applicazioni.
- Tieni premuto il tasto MAIUSC sulla tastiera e fai clic con il pulsante destro del mouse su Giochi elemento dal menu contestuale della barra delle applicazioni.
- Ora rilascia il tasto SHIFT e seleziona "Pin to Start", come mostrato di seguito:
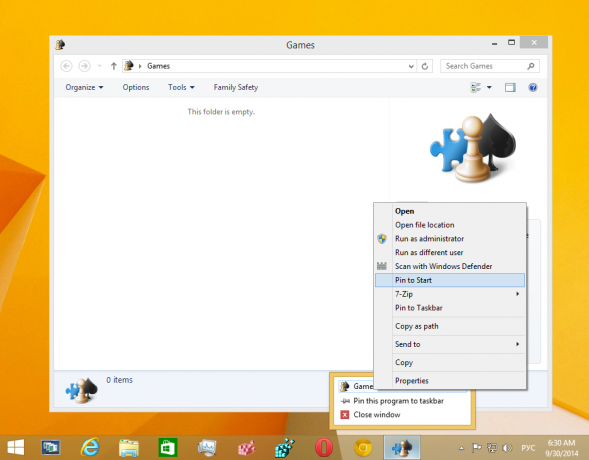
I giochi verranno bloccati nella schermata Start - Scarica Winaero's Pin a 8 app. Gli utenti di Windows 7 possono scaricare Pinner della barra delle applicazioni invece di Pin to 8.

- Esegui l'EXE corretto per la tua piattaforma, ovvero 64 o 32 bit.
- Clic Spilla oggetto speciale in Pin a 8. Nella finestra che appare, seleziona l'elemento Giochi che vuoi bloccare.
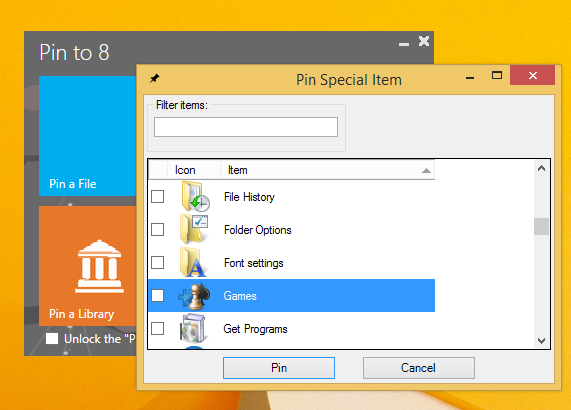
- Fare clic sul pulsante Fissa.
Questo trucco utilizza la funzionalità standard di Windows chiamata "Cartella Shell" per aprire direttamente l'elemento di cui hai bisogno. Le cartelle della shell sono oggetti ActiveX che implementano una cartella virtuale speciale o un'applet virtuale. In alcuni casi, forniscono l'accesso a cartelle fisiche sul disco rigido o a funzionalità speciali del sistema operativo come "Mostra desktop" o il Selettore Alt+Tab. È possibile accedere a un oggetto ActiveX tramite i comandi shell{GUID} dalla finestra di dialogo "Esegui". Per un elenco completo dei GUID, fare riferimento a elenco più completo delle posizioni della shell in Windows 8. Alcuni di questi GUID hanno alias leggibili, chiamati "comandi shell". Ho condiviso l'elenco completo dei comandi della shell in precedenza, controlla.
Opzione due
Pin to 8 può farti risparmiare un sacco di tempo e fatica se hai bisogno di aggiungere una posizione di Windows direttamente alla barra delle applicazioni o alla schermata Start. Sfortunatamente, con Windows 8.1, Microsoft ha limitato l'accesso al comando di menu "Aggiungi alla schermata iniziale" per le app di terze parti. Tuttavia, Pin To 8 ti consente di sbloccare la capacità di blocco della schermata Start nativa per tutti i file con un solo clic. Se sei interessato a sapere come funziona, vedi Come aggiungere la voce di menu "Aggiungi alla schermata iniziale" a tutti i file in Windows 8.1.
Questo è tutto.