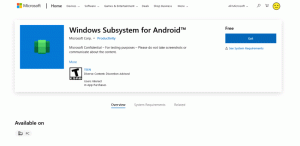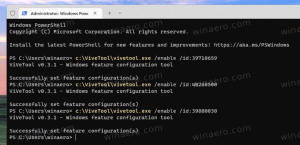Come pulire l'installazione di Windows 10
In questo articolo vedremo come reinstallare Windows 10 se lo hai già configurato, o come installare il sistema operativo da zero. Questa operazione può essere eseguita su computer UEFI e BIOS legacy.
Annuncio
Si presume che il tuo computer soddisfi i requisiti minimi di sistema per Windows 10. Hanno il seguente aspetto:
- CPU: 1 GHz o più veloce
- RAM: 1 GB per 32 bit o 2 GB per 64 bit
- Spazio libero su disco: 16 GB per 32 bit o 20 GB per 64 bit
- GPU: DirectX 9 o successivo con driver WDDM 1.0
- Display: almeno 800x600 risoluzione dello schermo
- Accesso a Internet per attivare il sistema operativo
Inoltre, vedere i seguenti articoli: Requisiti di sistema di Windows 10 e Microsoft ha rivisto i requisiti di sistema per Windows 10
Prerequisiti
Prima di tutto, devi creare un supporto di avvio se non ne hai uno. Può essere una chiavetta USB avviabile o un'immagine ISO scritta su un DVD. Fare riferimento ai seguenti articoli:
- Come installare Windows 10 da una chiavetta USB avviabile
- Come creare un'unità USB UEFI avviabile con l'installazione di Windows 10
- Crea una chiavetta USB avviabile di Windows 10 con PowerShell
Se non disponi di un'immagine ISO, puoi scaricarla dal sito Web ufficiale di Microsoft come descritto nell'articolo Scarica le immagini ISO ufficiali di Windows 10 direttamente senza Media Tool. Se preferisci il metodo Media Creation Tool, è descritto in dettaglio qui. È uno strumento ufficiale, che può essere utilizzato anche per scaricare l'immagine ISO.
Infine, devi imparare quale tasto devi premere per accedere all'ambiente UEFI o al menu di avvio del BIOS sul tuo computer. La chiave potrebbe essere diversa su ogni PC, quindi potrebbe essere necessario osservare attentamente all'avvio quale chiave è specificata o provare a premere loro per vedere quale di loro attiva l'ambiente UEFI o BIOS all'avvio del PC, prima dell'avvio di Windows Caricamento in corso. Fare riferimento al manuale del dispositivo.
Dopo essere entrati nel menu di avvio UEFI o BIOS, impostare le opzioni necessarie per l'avvio da DVD o USB prima che il computer tenti di avviarsi dall'unità disco interna. Una volta configurato, quando si inserisce il DVD di installazione di Windows o si collega l'USB avviabile, il PC si avvierà da esso e non dalla memoria interna.
Quando l'installazione di Windows inizia da USB o DVD, ti mostrerà una barra di avanzamento per un po' di tempo e poi entrerà in un ambiente grafico. Se si dispone di un display DPI elevato, gli elementi dell'interfaccia utente potrebbero sembrare molto piccoli perché il ridimensionamento DPI non è abilitato in questa fase.
Installazione pulita di Windows 10
- Avvia il tuo dispositivo da un supporto di avvio con Windows 10
- Attendi la seguente finestra di dialogo e seleziona la lingua, l'ora, la valuta e le opzioni della tastiera.

- Clicca sul Installa ora pulsante per procedere.

- Inserisci il tuo codice prodotto se ne hai uno. Se in precedenza avevi installato Windows 10 con un account Microsoft, la licenza sarà già associata al tuo account. Una volta effettuato l'accesso con lo stesso account dopo aver installato il sistema operativo, verrà attivato automaticamente, quindi in questo caso puoi omettere il codice Product Key. Vedi questo articolo per i dettagli: Come collegare la tua licenza di Windows 10 a un account Microsoft.

- Se disponi di un supporto di installazione di Windows 10 con più edizioni, seleziona l'edizione per la quale disponi di una licenza, quando richiesto.

- Controlla il Accetto la casella dei termini di licenza accettare la licenza.

- Nella pagina successiva, fai clic sull'opzione Personalizzato: installa solo Windows (avanzato). Ciò ti consentirà di eseguire un'installazione pulita. Non eseguire un'installazione di aggiornamento anche se hai l'opzione poiché un'installazione pulita ha diversi vantaggi.

- Seleziona una partizione su cui installare Windows 10. Se non hai alcuna partizione, puoi crearne una o semplicemente selezionare lo spazio non allocato nell'elenco. Windows 10 lo formatterà automaticamente e creerà partizioni aggiuntive per il boot manager, BitLocker ecc. come richiesto e/o le partizioni UEFI. Nell'ultimo caso, creerà una partizione riservata di sistema da 450 MB (UEFI-GPT) o da 500 MB (Legacy BIOS-MBR).

- La finestra seguente indica che il processo di installazione è in corso. Attendi il riavvio del computer.



- Nelle build recenti, vedrai l'assistente Cortana che ti guiderà per ulteriori passaggi.

- Seleziona la tua regione e la tastiera. Se necessario, puoi aggiungere layout di tastiera aggiuntivi.



- Se il tuo dispositivo è dotato di un adattatore wireless, puoi collegarlo a una rete wireless.
- Sullo schermo Come vorresti impostare, scegli un'opzione adatta. Impostare per un'organizzazione è richiesto quando devi unirti a un dominio. Configurato per uso personale è adatto per PC domestici.

- Nella pagina successiva, inserisci i dettagli del tuo account Microsoft o fai clic su Conto offline Collegamento a configurare Windows 10 senza un account Microsoft. Inoltre, puoi creare un nuovo account Microsoft se il tuo computer è connesso a Internet.

- Sto installando il sistema operativo senza un account Microsoft. Nella pagina successiva, è necessario confermare la tua decisione facendo clic su No.

- Specifica il tuo nome utente e password.


- Se hai impostato una password, ti verrà chiesto di aggiungi domande di sicurezza al tuo account locale.
- Nella pagina successiva, ti verrà chiesto di abilitare o disabilitare Cortana per assisterti durante la sessione utente. Scegli quello che vuoi veramente.

- Ti verrà chiesto di personalizzare le tue opzioni sulla privacy. Disabilita le opzioni richieste.

Hai fatto! Windows 10 preparerà il tuo account utente.

Dopo circa un minuto, vedrai il tuo desktop. Ora è il momento di installare le tue app desktop e Store preferite e modificare le opzioni del sistema operativo in base alle tue preferenze utilizzando il Impostazioni app e Pannello di controllo.
Questo è tutto.