Come modificare il nome di accesso (nome dell'account utente) in Windows 8.1 e Windows 8
Quando installi Windows per la prima volta, ti viene chiesto di creare un account utente e di sceglierne un nome. Questo diventa il nome di accesso (chiamato anche nome utente). Windows crea anche un nome visualizzato separato per te. Se si digita il nome completo durante la creazione di un account, Windows crea un nome di accesso basato sul nome e il nome completo viene memorizzato come nome visualizzato. Puoi facilmente modificare il tuo nome visualizzato dal pannello di controllo degli account utente, ma per quanto riguarda il nome di accesso? Puoi anche cambiare il nome di accesso senza dover creare un nuovo account utente, ma il modo per cambiarlo non è così ovvio. Ecco come farlo.
Annuncio
Diversi anni fa, quando è stato rilasciato Windows XP, presentava una nuova schermata di benvenuto con avatar e un elenco di utenti. Era più amichevole per le persone che non avevano familiarità con le versioni precedenti di Windows, dove dovevi digitare il tuo nome di accesso e la password.
La schermata di benvenuto esiste ancora nelle versioni moderne di Windows. Mostra un elenco di utenti con il loro nome visualizzato, che è diverso dal nome di accesso. Il nome visualizzato di solito è il nome e il cognome nel caso di un individuo, ma può essere qualsiasi cosa e può includere caratteri speciali come " / \ [ ]:; | =, + *? < >. Il nome di accesso non può includere questi caratteri speciali. In Windows XP, c'era un'opzione per scegliere tra la schermata di benvenuto e l'accesso in stile classico. Nelle versioni più recenti di Windows, lo stile classico di accesso è reso meno evidente (può essere abilitato utilizzando Criteri di gruppo).
Esistono diversi casi in cui potrebbe essere necessario visualizzare o modificare il nome di accesso. Ad esempio, in una rete aziendale, è necessario conoscerlo per accedere ad Active Directory. A seconda dei dispositivi di cui disponi e della configurazione della tua rete domestica, potrebbe essere necessario il nome di accesso per accedere a varie condivisioni di rete o risorse amministrative su un altro PC. Se hai bisogno di cambiarlo, segui queste semplici istruzioni.
- Esegui Esplora file.
- Fare clic con il tasto destro del mouse su Questo PC icona nel riquadro di navigazione e selezionare Maneggio dal suo menu contestuale:

- La finestra Gestione computer apparirà sullo schermo. Nel riquadro di sinistra, espandi i nodi della struttura per andare su Gestione computer -> Strumenti di sistema -> Utenti e gruppi locali -> Utenti.
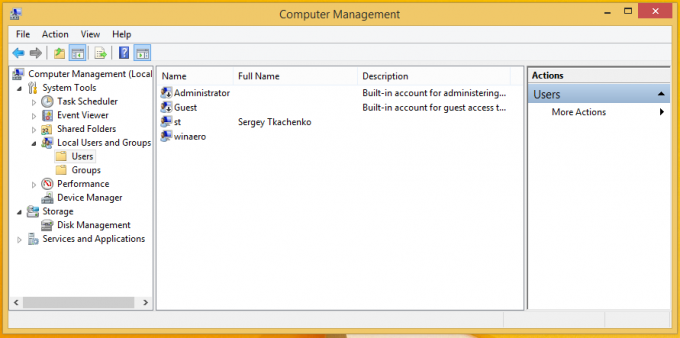 Nello screenshot qui sopra, puoi vedere che il mio nome di accesso effettivo (nome dell'account utente) è ns, ma la schermata di accesso di Windows 8.1 mostra il nome visualizzato, che è "Sergey Tkachenko".
Nello screenshot qui sopra, puoi vedere che il mio nome di accesso effettivo (nome dell'account utente) è ns, ma la schermata di accesso di Windows 8.1 mostra il nome visualizzato, che è "Sergey Tkachenko". - Seleziona il nome utente dall'elenco nel riquadro di destra, fai clic con il pulsante destro del mouse e scegli Rinominare.

- La prima colonna dell'elenco utenti diventerà modificabile, quindi puoi specificare un nuovo nome di accesso:
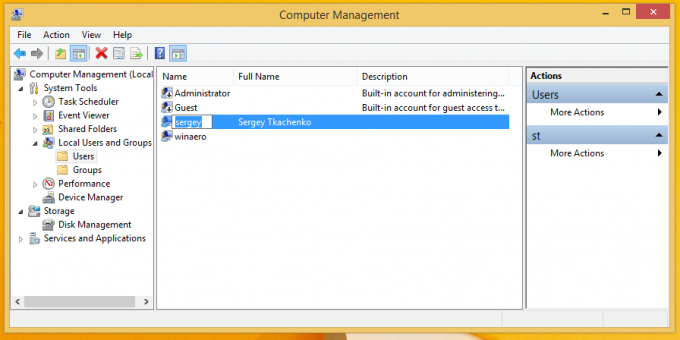 Premere Invio. Ora puoi chiudere Gestione computer.
Premere Invio. Ora puoi chiudere Gestione computer.
Questo è tutto. Come puoi vedere, è molto facile cambiare il nome di accesso. Questo è un vecchio trucco ben noto ed è applicabile anche a versioni molto vecchie di Windows come Windows 2000. Ma da Windows XP, il pannello di controllo degli account utente ti consente solo di modificare il nome utente. È necessario utilizzare lo snap-in MMC Utenti e gruppi locali o il Pannello di controllo degli account utente avanzati (netplwiz.exe) per modificare il nome di accesso.

