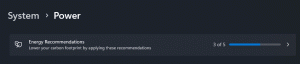Disabilita la risoluzione dei problemi consigliata automatica in Windows 10
Per risolvere vari problemi con il sistema operativo, Windows 10 viene fornito con una serie di strumenti di risoluzione dei problemi integrati. A volte sono davvero utili e possono risolvere rapidamente il problema. A partire da Windows 10 build 17704, Microsoft ha introdotto la possibilità di applicare automaticamente le correzioni di risoluzione dei problemi consigliate per i problemi noti. Ecco come abilitare o disabilitare questa funzione.
In Windows 10, Microsoft ha aggiunto tutti gli strumenti di risoluzione dei problemi disponibili all'app Impostazioni. Il collegamento dal Pannello di controllo classico apre anche la nuova pagina Impostazioni.
Risoluzione dei problemi in Windows 10
Per eseguire uno strumento di risoluzione dei problemi in Windows 10, puoi utilizzare una nuova pagina nell'app Impostazioni. Li troverai in Impostazioni \ Aggiornamento e sicurezza \ Risoluzione dei problemi.
Sono disponibili i seguenti strumenti di risoluzione dei problemi.
- Connessioni Internet
- Riproduzione audio
- Stampante
- aggiornamento Windows
- Schermo blu
- Bluetooth
- Hardware e dispositivi
- HomeGruppo
- Connessioni in entrata
- Tastiera del computer
- Scheda di rete
- Potenza
- Risoluzione dei problemi di compatibilità del programma
- Registrazione audio
- Ricerca e indicizzazione
- Cartelle condivise
- Discorso
- Riproduzione video
- App di Windows Store
Se la nuova funzionalità di risoluzione dei problemi consigliata automatica non funziona correttamente o dà problemi, puoi disabilitarla. Ecco come si può fare.
Per disabilitare la risoluzione dei problemi consigliata automatica in Windows 10, Fare quanto segue.
- Apri il App Impostazioni.
- Vai su Aggiornamento e sicurezza -> Risoluzione dei problemi.
- Sulla destra, disabilita l'opzione Risoluzione dei problemi consigliata. Si è abilitata di default.
- La risoluzione dei problemi consigliata automatica è ora disabilitata.
In alternativa, puoi applicare un tweak del Registro di sistema per abilitare o disabilitare questa funzione.
Disabilita la risoluzione dei problemi consigliata con un tweak del registro
- Apri il App Editor del Registro di sistema.
- Vai alla seguente chiave di registro.
HKEY_LOCAL_MACHINE\SOFTWARE\Microsoft\WindowsMitigation
Scopri come accedere a una chiave di registro con un clic.
- A destra, modifica o crea un nuovo valore DWORD a 32 bit Preferenze utente.
Nota: anche se lo sei con Windows a 64 bit devi comunque creare un valore DWORD a 32 bit.
Valori supportati: 1 - abilitato, 3 - disabilitato. - Per rendere effettive le modifiche apportate dal tweak del Registro, riavvia Windows 10.
Per risparmiare tempo, puoi scaricare i seguenti file di registro pronti per l'uso.
Scarica i file di registro
Questo è tutto.
Articoli Correlati:
- Cancella cronologia risoluzione dei problemi in Windows 10
- Visualizza la cronologia della risoluzione dei problemi in Windows 10
- Come eseguire uno strumento di risoluzione dei problemi in Windows 10 per risolvere i problemi
- Come accedere alle opzioni di ripristino e risoluzione dei problemi tramite il riavvio in Windows 10
- Backup delle impostazioni di notifica di sicurezza e manutenzione in Windows 10