Cambia la soglia delle miniature della barra delle applicazioni in Mostra elenco in Windows 10
In Windows 10, quando passi con il mouse su un pulsante della barra delle applicazioni di un'app in esecuzione o di un gruppo di app, sullo schermo viene visualizzata un'anteprima in miniatura. Per una singola finestra mostra una singola miniatura e per più finestre mostra un numero di anteprime in miniatura in una riga. Quando il numero di finestre aperte raggiunge la soglia, la barra delle applicazioni mostra le finestre aperte come un elenco anziché come miniature. Ecco come modificare la soglia per ridurre o aumentare il numero di miniature per trasformarle in un elenco.

A seconda della risoluzione dello schermo e dei DPI, il valore di soglia predefinito può variare. Ad esempio, per la risoluzione 1024x768, mostra le miniature fino a 10 finestre ma le trasforma in un elenco quando viene aperta l'undicesima finestra. Per 1920x1080, la soglia è di 16 finestre, per impostazione predefinita.
Annuncio
Consiglio: Modifica la dimensione della miniatura dell'anteprima della barra delle applicazioni in Windows 10
Per modificare la soglia delle miniature della barra delle applicazioni per mostrare Windows come elenco in Windows 10, Fare quanto segue.
- Apri il App Editor del Registro di sistema.
- Vai alla seguente chiave di registro.
HKEY_CURRENT_USER\SOFTWARE\Microsoft\Windows\CurrentVersion\Explorer\Taskband
Scopri come accedere a una chiave di registro con un clic.
- A destra, modifica o crea un nuovo valore DWORD a 32 bit NumMiniature.
Nota: anche se lo sei con Windows a 64 bit devi comunque creare un valore DWORD a 32 bit.
Imposta il suo valore in decimale sul numero di miniature che desideri per la barra delle applicazioni prima che si trasformi in un elenco.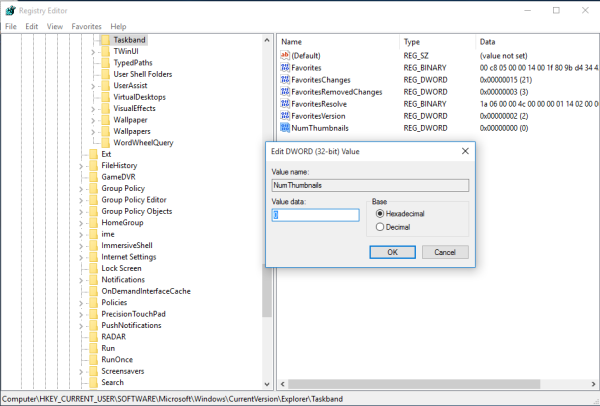
Se lo imposti su 0, Windows 10 mostrerà sempre un elenco di finestre invece delle miniature. - Per rendere effettive le modifiche apportate dal tweak del Registro, è necessario disconnessione e accedi al tuo account utente. In alternativa, puoi riavvia la shell di Explorer.
Hai fatto.

Per ripristinare il comportamento predefinito, è necessario eliminare il valore DWORD NumThumbnails a 32 bit sotto la chiave HKEY_CURRENT_USER\SOFTWARE\Microsoft\Windows\CurrentVersion\Explorer\Taskband. Dopo di che, disconnessione e accedi al tuo account utente oppure riavvia la shell di Explorer.
Questo è tutto.
Articoli Correlati:
- Modifica la larghezza del pulsante della barra delle applicazioni in Windows 10
- Nascondi automaticamente la barra delle applicazioni in Windows 10
- Rendi la barra delle applicazioni totalmente trasparente con sfocatura in Windows 10
- Nascondi i pulsanti della barra delle applicazioni su più barre delle applicazioni in Windows 10
- Nascondi la barra delle applicazioni su più schermi in Windows 10
- Come disabilitare le miniature di anteprima della barra delle applicazioni in Windows 10
- Come abilitare i pulsanti piccoli della barra delle applicazioni in Windows 10
- Disabilita la combinazione dei pulsanti della barra delle applicazioni in Windows 10
- Aggiungi qualsiasi file alla barra delle applicazioni in Windows 10
- Aggiungi il prompt dei comandi di amministrazione alla barra delle applicazioni o avvia in Windows 10
- Modifica il ritardo al passaggio del mouse della miniatura della barra delle applicazioni in Windows 10
- Modifica il ritardo al passaggio del mouse dell'anteprima in tempo reale della barra delle applicazioni in Windows 10

