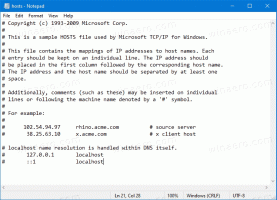Come disattivare Copilot in Windows 11
Potresti voler disabilitare Windows Copilot se non trovi utile l'assistente basato sull'intelligenza artificiale per le tue attività quotidiane e attività online. Copilot è ora parte integrante di Windows 11, a partire dalla versione 23H2.
Pubblicità
Windows Copilot è un nuovo assistente basato sull'intelligenza artificiale disponibile in Windows 11. È progettato per aiutare gli utenti a completare le loro routine quotidiane più velocemente. Puoi aprirlo rapidamente in una barra laterale con un collegamento sulla barra delle applicazioni o con il file Vincita + C scorciatoia e fai una domanda.

Gli algoritmi di apprendimento automatico possono raccogliere informazioni da Internet, analizzarle e fornire la risposta più pertinente. Microsoft mira ad estendere notevolmente le funzionalità di Copilot facendogli fare di più per te.
Copilot renderà possibile analizzare il contenuto dello schermo e fornirti suggerimenti sulla produttività in base a ciò che è in esecuzione e aperto. Inoltre, ti consentirà di modificare le impostazioni di Windows in formato chat. Riconosce già comandi come "Abilita modalità oscura" per applicare immediatamente il tema scuro. Windows Copilot offre una versione estesa e una sostituzione sul posto dell'assistente Cortana ormai fuori produzione.
Tuttavia, non a tutti piace Copilot. È improbabile che le persone che hanno sempre evitato qualsiasi tipo di assistenza AI in Windows utilizzino questa nuova. Ad alcuni utenti non piace la presenza dell'intelligenza artificiale qua e là. Indipendentemente dal motivo, potresti voler disabilitare Windows Copilot.
Per disabilitare Copilot in Windows 11, procedere come segue.
Come disattivare il copilota
- Premere Vincita + R e tipo regedit nella casella Esegui.
- Passare a HKEY_CURRENT_USER\Software\Policies\Microsoft\Windows chiave.
- Fare clic con il pulsante destro del mouse su finestre premere il tasto sinistro e selezionare Nuovo > Chiave dal menù.

- Tipo WindowsCopilot per il nuovo nome della chiave e premi accedere.

- Ora, fai clic con il pulsante destro del mouse su WindowsCopilot chiave appena creata e selezionata Nuovo > Valore DWORD (32 bit). dal menu contestuale.

- Assegna un nome al nuovo valore DisattivaWindowsCopilot e fare doppio clic su di esso per modificare i dati del valore.
- Infine, imposta il DisattivaWindowsCopilot a 1.

- Esci dal tuo account e accedi nuovamente per applicare la modifica.
Hai fatto. D'ora in poi il tuo account utente non avrà più Windows Copilot. Sarà disabilitato per te.
Per annullare la modifica, è necessario rimuovere il valore TurnOffWindowsCopilot e riavviare il sistema operativo.
Scarica i file REG
Per risparmiare tempo, puoi scaricare i due file REG già pronti all'uso da questo collegamento. Estrai l'archivio ZIP in qualsiasi cartella di tua scelta ed estraili.
- Fare doppio clic su
Disable_Windows_Copilot.regfile per disabilitare la funzionalità. - L'altra,
Enable_Windows_Copilot.reg, lo riattiva.

L'aspetto positivo di questo metodo di registro è che funziona in tutte le edizioni di Windows 11, inclusa Home. Tuttavia, se utilizzi le edizioni Pro, Education o Enterprise del sistema operativo, puoi utilizzare la GUI: the strumento gpedit.msc.
Utilizzo dell'Editor criteri di gruppo locale
- Apri l'Editor criteri di gruppo locale digitando
gpedit.mscnel Correre finestra di dialogo (Vincita + R).
- Navigare verso Configurazione utente > Modelli amministrativi > Componenti di Windows > Windows Copilot.

- Nel riquadro di destra, trova il file Disattiva Windows Copilot politica e aprirla.

- Imposta la policy su Abilitato, fare clic Fare domanda a E OK.
- Ora, per applicare la modifica, esci e accedi nuovamente. In alternativa, è possibile riavviare il sistema operativo.
Fatto! Indipendentemente dal metodo utilizzato, registro o gpedit, Windows Copilot sarà ora disabilitato. Microsoft li supporta e consiglia ufficialmente entrambi e danno un risultato identico.
C'è un altro metodo da provare. Non è ufficiale e coinvolge un open source di terze parti ViVeTool app. A differenza dei due metodi esaminati nei capitoli precedenti, questo non solo disabilita Copilot ma lo nasconde dal sistema operativo. È come se non esistesse in Windows 11.
Tuttavia, vale la pena ricordare che il metodo ViVeTool può smettere di funzionare in qualsiasi momento e in qualsiasi build. Microsoft potrebbe modificare alcuni bit nel sistema operativo in modo che l'app ViVeTool non riesca a svolgere il proprio lavoro.
Ecco come utilizzare ViVeTool per disabilitare Copilot su Windows 11.
Disabilita Windows Copilot con ViVeTool
- Punta il tuo browser web a questa pagina su GitHube scaricarlo ViVeTool.
- Estrai l'archivio ZIP con l'app nel file c:\vivetool cartella per la vostra comodità e un accesso più rapido.
- Ora devi fare clic con il pulsante destro del mouse su Inizio pulsante nella barra delle applicazioni e selezionare Terminale (amministratore) per aprire il App terminale elevata.

- Infine, dentro Terminale, digita questo comando:
c:\vivetool\vivetool /disable /id: 44774629,44850061,44776738,42105254,41655236.
- Come ultimo passaggio, riavvia Windows 11 e il gioco è fatto.
Viola, ViVeTool ha appena rimosso Windows Copilot per te.
Nota: per annullare le modifiche, utilizzare il seguente comando ViVeTool opposto.
c:\vivetool\vivetool /reset /id: 44774629,44850061,44776738,42105254,41655236
Infine, come suggerimento bonus, ecco come rimuovere il pulsante Copilot dalla barra delle applicazioni. Può essere d'aiuto in due casi. Potresti voler utilizzare il pulsante Windows Copilot se lo hai disabilitato, ma il pulsante rimane visibile. Inoltre, potresti voler *semplicemente* nasconderlo dalla barra delle applicazioni per avere più spazio per l'esecuzione delle app. Quindi l'icona non occuperà la barra delle applicazioni, ma sarai comunque in grado di aprire Copilot, ad esempio con Vincita + C tasto di scelta rapida.
Rimuovi il pulsante Copilot dalla barra delle applicazioni
- Apri il Impostazioni applicazione (Vincita + IO).
- Navigare verso Personalizzazione > Barra delle applicazioni.

- Nella pagina successiva, sotto Barra delle applicazioni elementi, disattivare il pulsante di attivazione/disattivazione per gli elementi Copilota articolo.

- Chiudi l'app Impostazioni.
Hai fatto. Non hai più il collegamento Copilot nella barra delle applicazioni.
Inoltre, puoi disabilitare il pulsante della barra delle applicazioni Copilot nel Registro. Questo può essere utile se stai configurando il tuo ambiente desktop con uno script o se automatizzi la configurazione. Ecco qui.
Disabilita il pulsante della barra delle applicazioni Copilot nel Registro di sistema
- Apri il Editor del registro aprendo Ricerca di Windows (Vincita + S) ed entrando
regedit.
- Sfoglia il riquadro sinistro per HKEY_CURRENT_USER\Software\Microsoft\Windows\CurrentVersion\Explorer\Advanced. Puoi incollare questo percorso nella barra degli indirizzi per aprire direttamente questa chiave.

- A destra, modifica o crea un nuovo valore DWORD a 32 bit Mostra pulsante Copilot e impostarlo su uno dei seguenti valori:
- 1 = il pulsante è abilitato.
- 0 = disabilita il pulsante della barra delle applicazioni Copilot.
- Chiudi l'editor del Registro di sistema.
Hai fatto.
Ancora una volta, per risparmiare tempo, ho preparato i seguenti due file REG. Puoi scaricarli qui:
Scarica i file di registro
Estrai i file REG in qualsiasi cartella conveniente e apri uno dei file.
-
Remove_Copilot_button_from_taskbar.reg- nasconde il pulsante. -
Add_Copilot_button_to_taskbar.reg- lo ripristina.

Fare doppio clic sul file REG per modificare il registro. Se viene visualizzata una richiesta di Controllo dell'account utente, fare clic su Esegui/Sì, Sì e OK per consentire la modifica. Adesso devi farlo riavviare il processo di esplorazioneoppure esci e accedi per completare la modifica.
Questo è tutto!
Se ti è piaciuto questo articolo, condividilo utilizzando i pulsanti qui sotto. Non ti toglierà molto, ma ci aiuterà a crescere. Grazie per il vostro sostegno!
Pubblicità