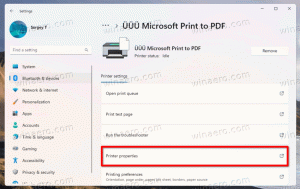Modifica la posizione della cartella OneDrive in Windows 10
Per impostazione predefinita, Windows memorizza i tuoi file OneDrive in una cartella situata all'interno del tuo profilo utente sull'unità di sistema, ad es. C:\Utente\Sergey\OneDrive. Questo può diventare problematico se si esaurisce lo spazio libero dell'unità di sistema o se si dispone di grandi quantità di dati archiviati nell'archivio cloud di OneDrive. In una situazione del genere, potresti voler spostare la cartella OneDrive in un'altra posizione.
OneDrive è in bundle con Windows da Windows 8. È la soluzione all-on-one creata da Microsoft per fornire all'utente la possibilità di avere lo stesso set di impostazioni, stessi file e stesso aspetto su ogni PC con cui accede utilizzando il suo Microsoft Account. Precedentemente noto come SkyDrive, il servizio è stato rinominato qualche tempo fa.
La funzionalità di sincronizzazione in OneDrive si basa sull'account Microsoft. Per utilizzare OneDrive, devi prima crearne uno. Oltre a OneDrive, l'account Microsoft può essere utilizzato per accedere a Windows 10, Office 365 e alla maggior parte dei servizi Microsoft online.
Per modificare la posizione della cartella OneDrive in Windows 10, Fare quanto segue.
- Se hai effettuato l'accesso al tuo account nell'app OneDrive, esci da lì. Fare clic con il pulsante destro del mouse sull'icona di OneDrive nella barra delle applicazioni per aprire le sue impostazioni.
- L'app OneDrive verrà ora scollegata da questo PC. Non sincronizzerà i file nella cartella OneDrive in Windows 10, quindi può essere spostato. Fallo come segue.
- Apri Esplora file
- Digita o copia e incolla quanto segue nella barra degli indirizzi: %userprofile%
- Premi il tasto Invio sulla tastiera. Verrà aperta la cartella del tuo profilo utente.
- Seleziona la cartella OneDrive e fai clic su Sposta in nella barra multifunzione come mostrato di seguito.
- Attendi che tutti i file vengano spostati in una nuova posizione.
- Esegui OneDrive e configura il tuo account.
- Digita la tua password quando richiesto.
- Nella pagina successiva, fare clic sul collegamento Cambia posizione e specifica la nuova cartella in cui hai spostato i file di OneDrive.
- Conferma la tua scelta nella finestra di dialogo successiva (fai clic sul pulsante Usa questa posizione).
- Completa la configurazione dell'app OneDrive e il gioco è fatto.
Questo è tutto.