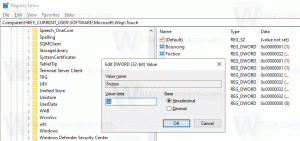Crea collegamento alla cartella dei file offline in Windows 10
Come forse già saprai, File offline è una funzionalità speciale di Windows che ti consente di accedere ai file archiviati su una condivisione di rete in locale, anche quando non sei connesso a quella rete. Nella moderna versione di Windows, include una speciale modalità "Sempre offline", che consente di risparmiare larghezza di banda sincronizzando periodicamente i file tra il PC e la condivisione di rete appropriata.
Per rivedere e gestire i tuoi file offline, puoi utilizzare un'applet speciale del Pannello di controllo, Centro sincronizzazione. La funzione File offline fa parte dell'app Centro sincronizzazione.
Per gestire i file offline, è necessario eseguire i seguenti passaggi.
- Apri il classico Pannello di controllo app.
- Cambia la sua visualizzazione su "Icone grandi" o "Icone piccole" come mostrato di seguito.
- Trova l'icona Centro sincronizzazione.
- Apri Centro sincronizzazione e fai clic sul collegamento Gestisci file offline sulla sinistra.
- Clicca sul Visualizza i tuoi file offline pulsante.
Questo aprirà la cartella File offline.
È una procedura piuttosto lunga. Per risparmiare tempo, puoi creare un collegamento speciale per aprire direttamente la cartella File offline, con un clic.
Per creare il collegamento alla cartella dei file offline in Windows 10, Fare quanto segue.
- Apri la cartella File offline come descritto sopra.
- Fare clic e tenere premuto il pulsante sinistro del mouse sull'icona della cartella nella barra degli indirizzi.
- Trascinalo sul desktop.
- Il collegamento è ora creato.
In alternativa, puoi creare lo stesso collegamento manualmente utilizzando un comando speciale come destinazione del collegamento.
Crea manualmente il collegamento alla cartella dei file offline
- Fare clic con il tasto destro del mouse sullo spazio vuoto sul desktop. Seleziona Nuovo - Collegamento dal menu contestuale (vedi lo screenshot).
- Nella casella di destinazione del collegamento, digita o copia e incolla quanto segue:
shell explorer.exe{AFDB1F70-2A4C-11d2-9039-00C04F8EEB3E}Guarda lo screenshot seguente:
- Usa la riga "Cartella dei file offline" senza virgolette come nome del collegamento. In realtà, puoi usare qualsiasi nome tu voglia. Fai clic sul pulsante Fine quando hai finito.
- Ora, fai clic con il pulsante destro del mouse sul collegamento che hai creato e seleziona Proprietà.
- Se lo desideri, nella scheda Collegamento, puoi specificare una nuova icona. L'icona adatta può essere trovata in
%SystemRoot%\system32\cscui.dllfile. Fare clic su OK per applicare l'icona, quindi fare clic su OK per chiudere la finestra di dialogo delle proprietà del collegamento.
Ora puoi spostare questa scorciatoia in qualsiasi posizione conveniente, aggiungilo alla barra delle applicazioni o a Start,aggiungi a tutte le app o aggiungi a Avvio veloce (vedi come abilitare Avvio veloce). Puoi anche assegnare un tasto di scelta rapida globale alla tua scorciatoia.
Il comando utilizzato per il collegamento è una shell speciale: comando che consente di aprire direttamente varie applet del Pannello di controllo e cartelle di sistema. Per ulteriori informazioni sui comandi shell: disponibili in Windows 10, fare riferimento al seguente articolo:
L'elenco dei comandi della shell in Windows 10
Questo è tutto.
Articoli Correlati:
- Abilita i file offline in Windows 10
- Abilita la modalità sempre offline per i file in Windows 10