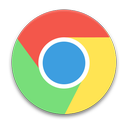Modifica il bilanciamento dell'audio per i canali sinistro e destro in Windows 10
Come modificare il bilanciamento dell'audio per i canali sinistro e destro in Windows 10
Nelle versioni moderne di Windows, il controllo del bilanciamento dell'audio è nascosto dietro i diversi livelli di opzioni all'interno del Pannello di controllo audio e delle impostazioni. In questo post del blog esamineremo vari metodi che puoi utilizzare per modificarlo.
Il controllo del bilanciamento è utile se viene riprodotto un audio sbilanciato nei canali audio sinistro e destro della riproduzione Dispositivo di uscita. Questo di solito dà un'esperienza spiacevole, soprattutto se si utilizzano le cuffie. Alcune app potrebbero consentire la regolazione del bilanciamento del suono, ma molte di esse non includono l'opzione appropriata. In questo caso, potrebbe essere necessario regolare manualmente il livello di bilanciamento del canale audio sinistro e destro.
In questo post esamineremo due metodi che puoi utilizzare per modificare il bilanciamento del suono per i canali audio sinistro e destro. Uno di questi riguarda la classica app del Pannello di controllo e l'altro è l'uso dell'app Impostazioni.
Per modificare il bilanciamento dell'audio per i canali sinistro e destro in Windows 10,
- Apri il App Impostazioni.
- Vai a Sistema > Audio.
- Sulla destra, seleziona il dispositivo di output dal Scegli il tuo dispositivo di output menu a discesa per il quale si desidera regolare il bilanciamento del canale.
- Clicca sul Proprietà del dispositivo collegamento.
- Nella pagina successiva, regolare il Sinistra e Destra opzioni del livello di bilanciamento audio per quello che vuoi.
Hai fatto. Ora puoi chiudere l'app Impostazioni.
In alternativa è possibile utilizzare la classica applet Sound del Pannello di controllo.
- Aprire le classiche opzioni audio. Puoi fare clic con il pulsante destro del mouse sull'icona del suono nella barra delle applicazioni e selezionare Suoni dal menù.
- Passa a Riproduzione scheda.
- Trova i tuoi dispositivi di uscita audio nell'elenco e fai doppio clic su di essi.
- Nella finestra di dialogo delle proprietà del dispositivo, passare a livelli scheda.
- Lì, fai clic su Bilancia pulsante.
- Nel Bilancia finestra di dialogo, regolare il livello di bilanciamento del canale audio sinistro e destro e fare clic su ok.
- Ora puoi chiudere tutte le altre finestre del Pannello di controllo.
Infine, ecco un suggerimento bonus. Puoi risparmiare tempo e provare la mia app SimpleSndVol. Ecco come appare.
SimpleSndVol è uno degli strumenti più vecchi di Winaero. Fornisce un accesso rapido per controllare il volume principale e il bilanciamento degli altoparlanti sinistro e destro. La finestra di dialogo sopra si apre con un clic sulla sua icona nella barra delle applicazioni. L'app può essere scaricata qui:
Scarica SimpleSndVol
Alcune informazioni su questa app possono essere trovate qui.
Supportaci
Winaero conta molto sul tuo supporto. Puoi aiutare il sito a continuare a offrirti contenuti e software interessanti e utili utilizzando queste opzioni:
Se ti piace questo articolo, condividilo utilizzando i pulsanti qui sotto. Non ti servirà molto, ma ci aiuterà a crescere. Grazie per il vostro sostegno!