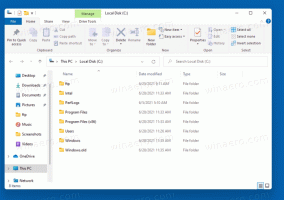Aggiungi dimensione a tutte le colonne per adattarle al menu contestuale in Windows 10
Puoi aggiungere Ridimensiona tutte le colonne per adattarle al menu di scelta rapida in Windows 10. Se stai utilizzando la vista Dettagli per file e cartelle in Esplora file, ciò migliorerà la tua produttività e risparmierai molto tempo quando devi gestire colonne e tabelle.

Per impostazione predefinita, Esplora file viene fornito con un comando speciale Ridimensiona tutte le colonne per adattarlo nella scheda Visualizza dell'interfaccia utente della barra multifunzione.
Annuncio

Inoltre, puoi utilizzare una scorciatoia da tastiera segreta. come descritto nell'articolo Ridimensiona tutte le colonne per adattarle a Esplora file in Windows 10. Fare clic su qualsiasi file o cartella e premere Ctrl + + tasti di scelta rapida (Ctrl e il tasto più) sulla tastiera. Tutte le colonne verranno ridimensionate per adattarsi.
Avere il comando Ridimensiona tutte le colonne per adattarle nel menu di scelta rapida in Esplora file migliorerà la tua produttività e farà risparmiare molto tempo quando dovrai ridimensionare tutte le colonne per adattarle rapidamente.
Per ridimensionare tutte le colonne per adattarle al menu contestuale in Windows 10, Fare quanto segue.
Applicare il tweak del Registro di seguito elencato. Incolla il suo contenuto all'interno del Blocco note e salva come file *.reg.
Editor del registro di Windows versione 5.00 [HKEY_CLASSES_ROOT\Folder\shell\Windows. DimensioneTutteColonne] "CommandStateSync"="" "Descrizione"="@shell32.dll,-37467" "ExplorerCommandHandler"="{f4e8bc67-9616-4a28-a332-cf27a5ca6736}" "Icona"="imageres.dll,-5366" "MUIVerb"="@shell32.dll,-37466" [HKEY_CLASSES_ROOT\Directory\Background\shell\Windows. DimensioneTutteColonne] "CommandStateSync"="" "Descrizione"="@shell32.dll,-37467" "ExplorerCommandHandler"="{f4e8bc67-9616-4a28-a332-cf27a5ca6736}" "Icona"="imageres.dll,-5366" "MUIVerb"="@shell32.dll,-37466" [HKEY_CLASSES_ROOT\*\shell\Windows. DimensioneTutteColonne] "CommandStateSync"="" "Descrizione"="@shell32.dll,-37467" "ExplorerCommandHandler"="{f4e8bc67-9616-4a28-a332-cf27a5ca6736}" "Icona"="imageres.dll,-5366" "MUIVerb"="@shell32.dll,-37466"

In Blocco note, premi Ctrl + S o esegui la voce File - Salva dal menu File. Questo aprirà la finestra di dialogo Salva. Lì, digita o copia e incolla il nome "Columns.reg" comprese le virgolette.

Le virgolette doppie sono importanti per garantire che il file ottenga l'estensione "*.reg" e non *.reg.txt. Puoi salvare il file in qualsiasi posizione desiderata, ad esempio puoi inserirlo nella cartella Desktop.
Fare doppio clic sul file creato, confermare l'operazione di importazione e il gioco è fatto.

Per capire come funziona questo tweak, fai riferimento al mio articolo precedente in cui ho spiegato come aggiungere qualsiasi comando della barra multifunzione al menu contestuale in Windows 10. Vedere
Come aggiungere qualsiasi comando della barra multifunzione al menu di scelta rapida in Windows 10
In breve, tutti i comandi della barra multifunzione sono archiviati in questa chiave di registro
HKEY_LOCAL_MACHINE\SOFTWARE\Microsoft\Windows\CurrentVersion\Explorer\CommandStore\shell
Puoi esportare il comando desiderato e modificare il file *.Reg esportato per aggiungerlo al menu di scelta rapida di file, cartelle o qualsiasi altro oggetto visibile in Esplora file.
Per farti risparmiare tempo, ho creato file di registro pronti per l'uso. Puoi scaricarli qui:
Scarica i file di registro
In alternativa, puoi usare il sintonizzatore del menu contestuale. Ti consentirà di aggiungere qualsiasi comando della barra multifunzione al menu di scelta rapida.

Seleziona "Ridimensiona tutte le colonne per adattarle" nell'elenco dei comandi disponibili, seleziona "Tutti i file" sul lato destro e fai clic sul pulsante "Aggiungi" (vedi lo screenshot sopra). Ora aggiungi lo stesso comando a Cartella, Drive e Libreria. Puoi scaricare l'app qui:
Scarica il sintonizzatore del menu contestuale
Questo è tutto.