Risolto il problema con il nuovo Esplora file mancante in Windows 11
Se hai installato il sistema operativo più recente e il nuovo Esplora file non è presente in Windows 11, ecco una soluzione rapida. C'è una grande possibilità che tu non veda il nuovo aspetto di Esplora file a causa di una sola impostazione.
Annuncio
In Windows 11, Microsoft ha aggiornato la classica app Esplora file. L'app ha perso la sua barra degli strumenti della barra multifunzione tradizionale. Invece, c'è una piccola fila di icone della barra degli strumenti, qualcosa che ricorda Explorer in Windows XP.
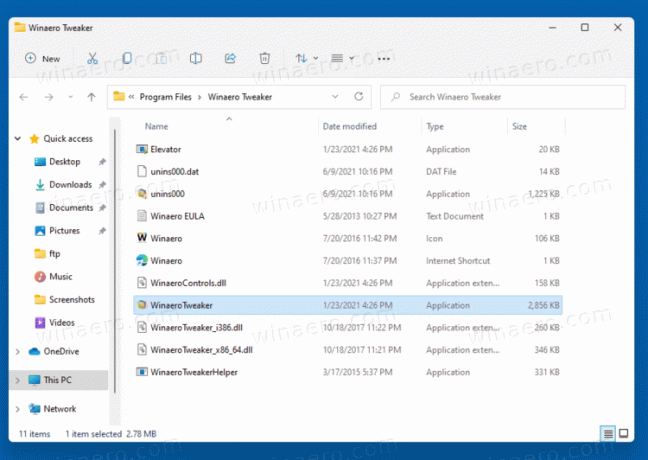
I menu contestuali hanno angoli più arrotondati e non includono l'intero set di comandi disponibili. Sembrano amichevoli al tatto con una spaziatura più ampia tra gli elementi. Per vedere il menu completo, l'utente deve fare clic sull'ultima voce.
Quando selezioni un file, Esplora file mostra comandi extra direttamente nella nuova barra degli strumenti.
Tuttavia, per alcuni utenti Esplora file viene visualizzato con la sua classica interfaccia simile a Windows 10 con la barra multifunzione. Se sei interessato da questo problema, ecco come risolverlo.

Come risolvere il problema con il nuovo Esplora file mancante in Windows 11
- Apri Esplora file.
- Clicca sul File > Opzioni menù.
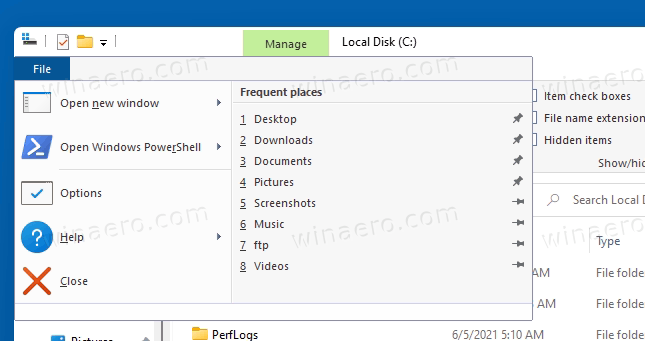
- Clicca sul Visualizzazione scheda nel Opzioni cartella dialogo.
- Deseleziona il Avvia le finestre delle cartelle in un processo separato opzione.
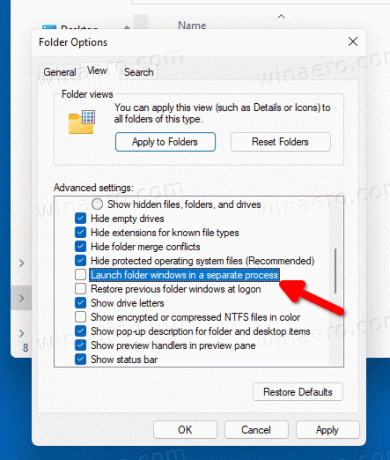
- Chiudi tutte le finestre di Esplora file che hai aperto e avvialo dalla barra delle applicazioni o dal collegamento del menu Start. L'app avrà la nuova interfaccia utente.
Hai fatto.
Infine, puoi modificare questa impostazione nel Registro di sistema se il metodo della GUI non funziona per te.
Correggi l'aspetto mancante di Esplora file nel registro
Premi Win + R e inserisci regedit comando nella finestra di dialogo Esegui. Usando il Editor del registro, vai alla chiave
HKEY_CURRENT_USER\Software\Microsoft\Windows\CurrentVersion\Explorer\Advanced
Modifica o crea un nuovo valore DWORD a 32 bit denominato Processo separato secondo il seguente elenco di riferimento:
- 0 = Disabilita le cartelle di avvio in un processo separato
- 1 = Abilita la funzione.
Se vuoi che Windows 11 abbia la nuova interfaccia utente per Esplora file, impostalo su 0.
Questo è tutto.

