Passa dal menu Start alla schermata Start senza disconnetterti
Nella build dell'anteprima tecnica di Windows 10 attualmente rilasciata, Microsoft ha implementato lo Start menu e la schermata Start separatamente e puoi scegliere tra di loro utilizzando la barra delle applicazioni proprietà. Ciò richiede di disconnettersi e accedere nuovamente al proprio account, il che può essere un po' fastidioso. Ogni volta che esci, perdi le app e i file aperti. Vediamo come evitarlo e passare dal menu Start alla schermata Start senza disconnettersi.
Annuncio
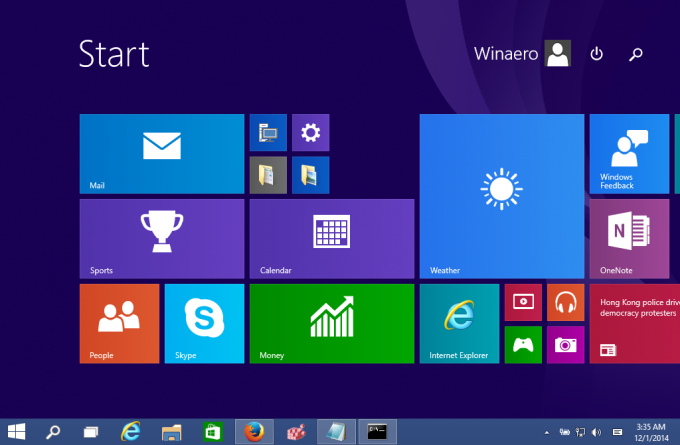
Il menu Start di Windows 10:
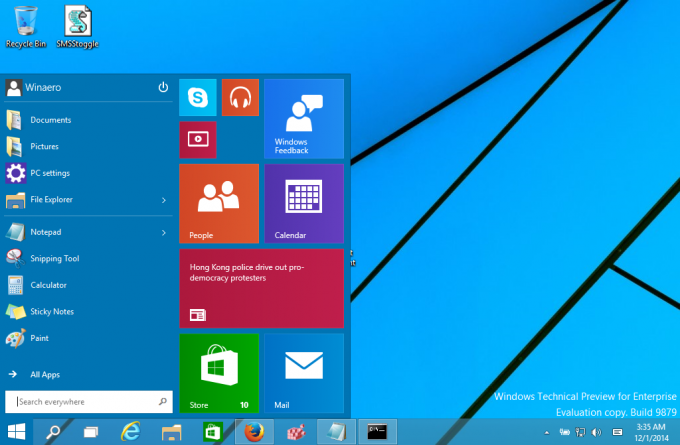
Tecnicamente, è necessario applicare una semplice modifica al Registro di sistema e riavviare la shell di Explorer per passare dalla schermata Start al menu Start al volo. Per testarlo manualmente, puoi fare quanto segue:
- Aprire Editor del Registro di sistema.
- Vai alla seguente chiave di registro:
HKEY_CURRENT_USER\Software\Microsoft\Windows\CurrentVersion\Explorer\Advanced
Suggerimento: puoi accedi a qualsiasi chiave di registro desiderata con un clic.
- Lì troverai il EnableStartMenu valore DWORD. Impostalo su 1 se vuoi che Windows 10 apra il menu Start, altrimenti mostrerà la schermata Start.

- Riavvia la shell di Explorer per applicare le modifiche senza disconnettersi.
Hai fatto.
Per evitare la modifica manuale del Registro di sistema, è possibile creare un file batch o un VBScript come descritto di seguito.
Utilizzando il file batch, puoi passare dalla schermata Start al menu Start con un clic:
@eco spento. per /f "tokens=2*" %%a in ('reg query HKEY_CURRENT_USER\Software\Microsoft\Windows\CurrentVersion\Explorer\Advanced /v EnableStartMenu') imposta "curval=%%b" if "%curval%"=="0x1" ( REG ADD HKEY_CURRENT_USER\Software\Microsoft\Windows\CurrentVersion\Explorer\Advanced /v EnableStartMenu /t REG_DWORD /d 0 /F. ) altro ( REG ADD HKEY_CURRENT_USER\Software\Microsoft\Windows\CurrentVersion\Explorer\Advanced /v EnableStartMenu /t REG_DWORD /d 1 /F) Riavvia Explorer.
Lo script batch precedente legge il valore EnableStartMenu e lo imposta sul valore opposto: se è uguale a 1, verrà impostato su 0 e viceversa. Nota che sto usando il Strumento RestartExplorer che esegue un corretto riavvio "soft" della shell di Explorer. Avrai bisogno di RestartExplorer.exe nella stessa cartella del file batch o in un'altra cartella nel tuo percorso di sistema.
Nota: Invece dell'app RestartExplorer, puoi utilizzare la seguente sequenza di comandi:
taskkill /IM explorer.exe /F. scadenza 5. start "" explorer.exe
Ciò non coinvolgerà alcuno strumento di terze parti, ma potresti perdere le preferenze di Explorer non salvate e i dati di sessione. Quindi, ti consiglio vivamente di usare il RestartExplorer app Invece.
Puoi scaricare questo script batch utilizzando il collegamento alla fine di questo articolo.
Invece di un file batch, puoi anche usare un VBScript. Il vantaggio dell'utilizzo del codice VBScript è che non crea finestre di console aggiuntive. Il codice VBS è il seguente:
Dim Shell, EnableStartMenu. Imposta Shell = WScript. CreateObject("WScript. Guscio") EnableStartMenu = 0. EnableStartMenu = Shell. RegRead("HKEY_CURRENT_USER\Software\Microsoft\Windows\CurrentVersion\Explorer\Advanced\EnableStartMenu") Se EnableStartMenu = 1 Allora EnableStartMenu = 0 Altrimenti EnableStartMenu = 1. Guscio. RegWrite "HKEY_CURRENT_USER\Software\Microsoft\Windows\CurrentVersion\Explorer\Advanced\EnableStartMenu", EnableStartMenu, "REG_DWORD" Guscio. Esegui "RestartExplorer.exe" Imposta Shell = Niente.
Questo è tutto. Puoi scaricare sia il file batch che il file VBScript da qui:
Scarica gli script di attivazione/disattivazione del menu Start/Schermata iniziale
Decomprimi il contenuto del file ZIP in qualsiasi posizione desiderata e fai doppio clic sullo script o sul file cmd per passare dal menu Start alla schermata Start al volo. Puoi creare un collegamento sul desktop, Aggiungi il comando appropriato al menu Win + X, o semplicemente aggiungilo alla barra delle applicazioni. La versione finale di Windows 10 presenterà un'interfaccia utente unificata chiamata Continuum in modo da cambiare facilmente l'interfaccia utente a seconda che il dispositivo ibrido sia agganciato o sganciato.
 Scopri di più qui: Abilita l'interfaccia utente Continuum nascosta segreta (nuova schermata Start) in Windows 10 TP3.
Scopri di più qui: Abilita l'interfaccia utente Continuum nascosta segreta (nuova schermata Start) in Windows 10 TP3.

