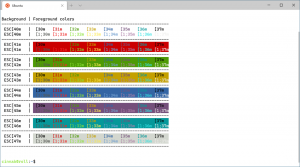Come aggiungere tutto ciò che vuoi al Pannello di controllo
In Windows, puoi aggiungere qualsiasi elemento desideri alle visualizzazioni basate su icone del Pannello di controllo come Icone grandi o Icone piccole, nonché alla visualizzazione Categoria. Per le viste basate su icone, richiede solo alcune modifiche al registro, mentre per l'aggiunta alla vista per categorie, è necessario un file XML. Vediamo come è possibile aggiungere tutto ciò che si desidera alle visualizzazioni delle icone del Pannello di controllo.
Annuncio
Nell'immagine seguente, vedrai decine di elementi personalizzati aggiunti al Pannello di controllo che normalmente non sono presenti.

Gli elementi del pannello di controllo in passato erano file *.CPL. Se sono stati inseriti nella directory di sistema di Windows, sono stati visualizzati automaticamente nel Pannello di controllo. Tuttavia, nelle versioni più recenti di Windows, mentre i file CPL esistono ancora, alcuni elementi del Pannello di controllo non sono file CPL ma normali file EXE.
Aggiunta manuale di un'icona al pannello di controllo utilizzando l'editor del registro
Ad esempio, aggiungiamo il Account utente avanzati applet, che non è presente per impostazione predefinita. Puoi aprire Account utente avanzati digitando: netplwiz o controlla le password utente2 nella finestra di dialogo Esegui o nella casella di ricerca del menu Start. Se invece lo aggiungi al Pannello di controllo, non avrai più bisogno di ricordare il comando, puoi cercarlo o cercarlo.
- Per aggiungere qualsiasi elemento al Pannello di controllo, devi conoscere l'intera riga di comando/percorso del comando che stai aggiungendo.
- Per ogni elemento che aggiungi al Pannello di controllo, hai bisogno di un unico GUID/CLSID. Gli ID di classe per centinaia di oggetti ActiveX sono archiviati nel registro di Windows nella chiave HKEY_CLASSES_ROOT\CLSID\. Se l'EXE o il comando che vuoi aggiungere non ha un GUID, possiamo generarlo. Scarica lo strumento GUID Generator gratuito di Microsoft da questa pagina.
- Scarica il file EXE ed eseguilo. È un EXE compresso autoestraente. Estrailo in qualsiasi percorso come una cartella sul desktop e fai clic su OK per continuare.

- Apri la cartella in cui l'hai estratto ed esegui GUIDGEN.exe.

- Seleziona "Formato registro" e fai clic su Copia, in modo che venga copiato negli appunti. Ora puoi chiudere lo strumento. Nel mio caso, dopo aver eseguito GUIDGen, il GUID generato era {959E11F4-0A48-49cf-8416-FF9BC49D9656}. Lo userò per aggiungere il Pannello di controllo degli account utente avanzati.
- Ora apri l'editor del registro (impara i fondamenti dell'editor del registro se non lo sai) e vai a questa chiave:
HKEY_CLASSES_ROOT\CLSID
Suggerimento: puoi accedere alla chiave di registro desiderata con un clic.
- Fare clic con il tasto destro del mouse sulla chiave CLSID -> Nuovo -> Chiave e incollare qui il nome della chiave copiata nel passaggio 5 premendo Ctrl+V. Quindi la chiave risultante dovrebbe essere:
HKEY_CLASSES_ROOT\CLSID\{959E11F4-0A48-49cf-8416-FF9BC49D9656} - Ora con la chiave che hai creato ({959E11F4-0A48-49cf-8416-FF9BC49D9656}) selezionata nel riquadro di sinistra, fai doppio clic su (Predefinito) valore nel riquadro di destra. Digita il nome dell'elemento come desideri che appaia nel Pannello di controllo. Nel nostro esempio, esiste già un elemento integrato in Windows chiamato Account utente all'interno del Pannello di controllo, quindi usiamo il nome: Account utente (avanzato).
- Crea un altro valore di stringa nel riquadro di destra e assegnagli il nome "InfoSuggerimento". Digita la descrizione che desideri visualizzare come suggerimento quando passi con il mouse su quell'elemento. Ad esempio, in questo caso, una descrizione appropriata è: Configura le impostazioni e le password avanzate dell'account utente.
- Ora fai clic con il pulsante destro del mouse sulla chiave {959E11F4-0A48-49cf-8416-FF9BC49D9656} nel riquadro di sinistra e crea un'altra chiave chiamata Icona predefinita. Nel valore (Predefinito) della chiave DefaultIcon, inserisci il percorso dell'icona che desideri utilizzare per l'elemento del Pannello di controllo che stai aggiungendo. In questo esempio, vogliamo aggiungere la sesta icona da C:\Windows\System32\netplwiz.dll quindi inserisci: C:\Windows\system32\netplwiz.dll, 6
- Fare nuovamente clic con il pulsante destro del mouse sulla chiave {959E11F4-0A48-49cf-8416-FF9BC49D9656} nel riquadro di sinistra e creare un'altra nuova chiave chiamata Guscio. Fare clic con il tasto destro del mouse sulla chiave Shell e creare una nuova sottochiave chiamata Aprire. Infine, fai clic con il pulsante destro del mouse sul tasto Apri e crea una chiave chiamata Comando.
- Con il tasto Comando selezionato, digita il percorso dell'elemento del Pannello di controllo che desideri aggiungere. In questo esempio, usiamo: Controlla le password utente2.Dato che sono necessarie così tante nuove chiavi e valori, lascia che ti mostri con uno screenshot di come deve apparire:

- Infine vai alla chiave di registro dove dobbiamo aggiungere questo GUID in modo che Windows sappia che deve essere visualizzato nel Pannello di controllo. Quella chiave è:
HKEY_LOCAL_MACHINE\SOFTWARE\Microsoft\Windows\CurrentVersion\Explorer\ControlPanel\NameSpace\
- Fare clic con il tasto destro del mouse su Spazio dei nomi chiave -> Nuovo -> Chiave. Immettere o copiare e incollare il GUID come nome di questa chiave. In questo esempio, la chiave creata sarà:
HKLM\SOFTWARE\Microsoft\Windows\CurrentVersion\Explorer\ControlPanel\NameSpace\{959E11F4-0A48-49cf-8416-FF9BC49D9656}
Questo è tutto! Ora prova ad aprire il Pannello di controllo usando uno di questi modi. Vedrai che l'elemento Account utente avanzato viene aggiunto accanto all'elemento Account utente normale.
Verrà visualizzato anche nei risultati di ricerca del menu Start.
Aggiunta di un'icona al Pannello di controllo unendo un file REG di esempio
Se trovi che i passaggi precedenti sono troppi, puoi copiare e incollare i passaggi che abbiamo eseguito manualmente nel Blocco note, salvarlo come file .REG e fare doppio clic sul file .REG per unirlo nel registro.
- Apri Blocco note e copia-incolla direttamente il seguente testo, che include tutte le modifiche che abbiamo fatto sopra:
Editor del registro di Windows versione 5.00 [HKEY_CLASSES_ROOT\CLSID\{959E11F4-0A48-49cf-8416-FF9BC49D9656}] @="Account utente: avanzato" "InfoTip"="Configura le impostazioni e le password avanzate dell'account utente." [HKEY_CLASSES_ROOT\CLSID\{959E11F4-0A48-49cf-8416-FF9BC49D9656}\DefaultIcon] @="C:\\Windows\\System32\\netplwiz.dll, 6" [HKEY_CLASSES_ROOT\CLSID\{959E11F4-0A48-49cf-8416-FF9BC49D9656}\Shell\Apri\Comando] @="Control userpasswords2" [HKEY_LOCAL_MACHINE\SOFTWARE\Microsoft\Windows\CurrentVersion\Explorer\ControlPanel\NameSpace\{959E11F4-0A48-49cf-8416-FF9BC49D9656}] - Dal menu File di Blocco note, salva questo file come file .REG. Ad esempio, assegnagli il nome: "Aggiungi account utente avanzati a Control Panel.reg". È necessario utilizzare le virgolette nel campo del nome del file della finestra di dialogo di salvataggio di Windows per salvare quel file con quella specifica estensione. Se non si utilizzano le virgolette, verrà aggiunta l'estensione .txt, ad esempio nomefile.reg.txt.
- Ora fai doppio clic su questo file .REG salvato per unirlo al registro di Windows.
Per aggiungere un altro elemento, è sufficiente eseguire nuovamente GUIDGEN e generare un nuovo GUID in formato Registro. Quindi creare manualmente le chiavi e i valori del Registro di sistema utilizzando l'Editor del Registro di sistema o semplicemente creare una copia del file .REG creato in precedenza e modificare la copia aprendola nel Blocco note.
Ad esempio, aggiungiamo un altro elemento al Pannello di controllo: Editor criteri di gruppo.
Dopo aver eseguito GUIDGen, il GUID che ho generato era {399E23A8-0D86-41fd-A1D3-025A500A8146}. Questo è il file .REG per aggiungere "Editor criteri di gruppo" al Pannello di controllo.
Editor del registro di Windows versione 5.00 [HKEY_CLASSES_ROOT\CLSID\{399E23A8-0D86-41fd-A1D3-025A500A8146}] @="Criteri di gruppo" "InfoTip"="Configura le impostazioni dei criteri di gruppo." [HKEY_CLASSES_ROOT\CLSID\{399E23A8-0D86-41fd-A1D3-025A500A8146}\DefaultIcon] @="gpedit.dll, 0" [HKEY_CLASSES_ROOT\CLSID\{399E23A8-0D86-41fd-A1D3-025A500A8146}\Shell\Apri\Comando] @="mmc.exe gpedit.msc" [HKEY_LOCAL_MACHINE\SOFTWARE\Microsoft\Windows\CurrentVersion\Explorer\ControlPanel\NameSpace\{399E23A8-0D86-41fd-A1D3-025A500A8146}]
Hai l'idea. Il formato di questo file non è difficile da capire. La chiave dopo HKEY_CLASSES_ROOT\CLSID\ è il GUID che hai generato, seguito dal nome con cui desideri che venga visualizzato nel Pannello di controllo. Il valore Infotip è il tooltip che appare quando passi il mouse sopra l'elemento. La prossima è la chiave DefaultIcon e il suo valore. Segue il comando che verrà eseguito e l'ultima è la chiave in cui è necessario aggiungere il GUID affinché venga visualizzato nel Pannello di controllo.
Se stai modificando direttamente il file .REG, fai attenzione a utilizzare le doppie barre rovesciate \\ nei percorsi. Questo è richiesto. Se stai modificando direttamente un valore di registro, devi solo inserire il percorso come C:\XYZ ma se stai inserendo un percorso in un file .REG, il percorso deve essere C:\\XYZ
Usando questo metodo, puoi aggiungere qualsiasi comando, qualsiasi strumento che desideri al Pannello di controllo.