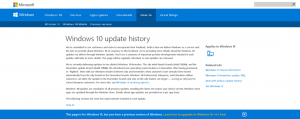Sblocca l'unità BitLocker fissa o rimovibile in Windows 10
Come sbloccare l'unità BitLocker fissa o rimovibile in Windows 10
Windows 10 consente di abilitare BitLocker per rimovibile e azionamenti fissi (partizioni di unità e dispositivi di archiviazione interni). Supporta la protezione con una smart card o una password. Puoi anche fare il viaggio verso sblocca automaticamente quando accedi al tuo account utente.
Annuncio
BitLocker è stato introdotto per la prima volta in Windows Vista ed esiste ancora in Windows 10. È stato implementato esclusivamente per Windows e non ha supporto ufficiale in sistemi operativi alternativi. BitLocker può utilizzare il Trusted Platform Module (TPM) del tuo PC per archiviare i segreti della chiave di crittografia. Nelle versioni moderne di Windows come Windows 8.1 e Windows 10, BitLocker supporta l'accelerazione hardware crittografia se vengono soddisfatti determinati requisiti (l'unità deve supportarlo, Secure Boot deve essere attivo e molti altri) requisiti). Senza la crittografia hardware, BitLocker passa alla crittografia basata su software, quindi si verifica un calo delle prestazioni dell'unità. BitLocker in Windows 10 supporta a
numero di metodi di crittografiae supporta la modifica di un livello di cifratura.
Nota: in Windows 10, Crittografia unità BitLocker è disponibile solo in Pro, Enterprise e Education edizioni. BitLocker può crittografare l'unità di sistema (l'unità su cui è installato Windows) e i dischi rigidi interni. Il BitLocker per andare funzione consente di proteggere i file archiviati su a unità rimovibili, come un'unità flash USB.
Nota: in Windows 10, Crittografia unità BitLocker è disponibile solo in Pro, Enterprise e Education edizioni. BitLocker può crittografare l'unità di sistema (l'unità su cui è installato Windows) e dischi rigidi interni. Il BitLocker per andare funzione consente di proteggere i file archiviati su a unità rimovibili, come un'unità flash USB. L'utente può configurare il metodo di crittografia per BitLocker.
In Windows 10, esistono diversi modi per sbloccare un'unità. Mentre alcuni sono ovvi, gli altri metodi possono essere utili per l'automazione delle attività.
Per sbloccare l'unità BitLocker fissa o rimovibile in Windows 10,
- Apri Esplora file su Questa cartella del PC.
- Fare doppio clic sull'unità che si desidera sbloccare.

- Inserisci la password per sbloccare questa unità e fai clic su Sbloccare.

- L'unità è ora sbloccata.
- Se si dispone di una chiave di ripristino, per sbloccare l'unità con una chiave di ripristino BitLocker, fare clic su Più opzioni nella finestra di dialogo della password.
- Clicca sul Inserisci la chiave di ripristino collegamento.

- Immettere la chiave di ripristino a 48 cifre per questa unità.

L'unità è ora sbloccata. Tu puoi ora controlla lo stato della crittografia BitLocker per l'azionamento.
Sblocca l'unità BitLocker fissa o rimovibile nel Pannello di controllo
- Aprire Pannello di controllo\Sistema e sicurezza\Crittografia unità BitLocker.
- Sul lato destro del Finestra di dialogo Crittografia unità, trova la tua unità fissa.
- Clicca sul Sblocca unità collegamento.

- Inserisci la password per sbloccare questa unità e fai clic su Sbloccare.
Hai fatto. BitLocker sbloccherà l'unità.
Tu puoi ora controlla lo stato della crittografia BitLocker per l'azionamento.
Inoltre, puoi sbloccare un'unità bloccata dal prompt dei comandi o da PowerShell.
Sblocca l'unità BitLocker fissa o rimovibile nel prompt dei comandi
- Apri un nuovo prompt dei comandi come amministratore.
- Digita ed esegui il seguente comando:
Manage-bde -unlock.: -parola d'ordine - Sostituto con la lettera di unità effettiva dell'unità che si desidera decrittografare. Per esempio:
Manage-bde -unlock E: -password.
- Inserisci la tua password per sbloccare l'unità.
- Per specificare una password di ripristino, utilizzare il seguente comando:
Manage-bde -unlock.: -recupero password - Sostituisci il parte nel comando sopra con la chiave di ripristino a 48 cifre che hai per l'unità.
- Per specificare un file di ripristino, utilizzare il seguente comando:
Manage-bde -unlock.: -chiave di ripristino - Sostituisci il parte al percorso completo del file di backup della chiave di ripristino salvato in precedenza.
L'unità è ora sbloccata. Tu puoi ora controlla lo stato della crittografia BitLocker per l'azionamento.
In alternativa, puoi usare PowerShell per la stessa attività.
Sblocca unità BitLocker fissa o rimovibile in PowerShell
- Aprire PowerShell come amministratore.
- Digita ed esegui il seguente comando:
Sblocca-BitLocker-MountPoint ".:" -Password (Host di lettura "Inserisci password" -AsSecureString) - Sostituto con la lettera di unità effettiva dell'unità che si desidera decrittografare. Per esempio,
Unlock-BitLocker -MountPoint "E:" -Password (Read-Host "Enter Password" -AsSecureString).
- Premi il tasto Invio per sbloccare l'unità.
- Per specificare una password di ripristino, utilizzare il seguente comando:
Sblocca-BitLocker-MountPoint ".:" -Password di ripristino - Sostituisci il parte nel comando sopra con la password di ripristino di 48 cifre che hai per l'unità.
Questo è tutto.