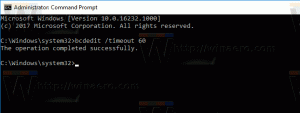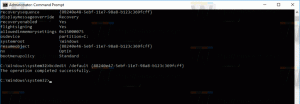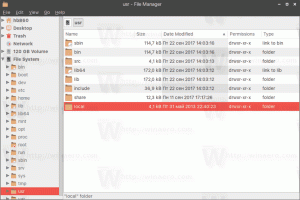Come installare WSA in Windows 11 Dev o build stabili
Ecco come installare Windows Subsystem per Android in Windows 11 Dev o stable ed eseguire applicazioni Android su di esso. All'inizio di questo mese, Microsoft lanciato Sottosistema Windows per Android nelle versioni Beta di Windows 11, che consente agli utenti di installare ed eseguire app Android sui PC. Per qualche ragione, Il sottosistema Windows per Android non è disponibile nel canale Dev, dove Microsoft testa le nuove funzionalità prima di spedirle al pubblico. Tuttavia, gli appassionati sono riusciti a trovare un modo per installare Windows Subsystem per Android su build Windows 11 Dev o Stable.
Annuncio
Tutto quello che devi fare è scaricare il msixbundle file per WSA e installarlo utilizzando PowerShell. Questo processo deve essere già familiare agli utenti di Windows 10. L'ultimo sistema operativo non ha apportato nulla di nuovo all'installazione manuale di msix.
Vale la pena ricordare che Microsoft non supporta il metodo descritto di seguito, il che significa che lo fai a tuo rischio.
Installa WSA in Windows 11 Dev o build stabili
- Vai al rg-adguard.net sito web e imposta il primo menu a discesa su prodotto.
- Successivamente, incolla nel campo di ricerca la seguente identificazione: 9p3395vx91nr.
- Selezionare Lento dal menu a discesa successivo, quindi fare clic sul pulsante con l'icona di un segno di spunta.
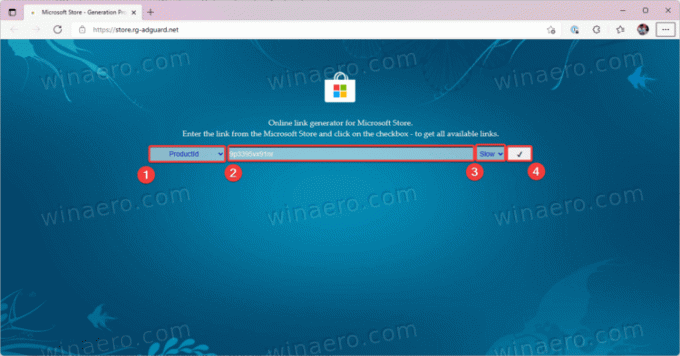
- Scorri l'elenco e trova il MicrosoftCorporationII.WindowsSubsystemForAndroid_1.7.32815.0_neutral_~_8wekyb3d8bbwe.msixbundle collegamento. È il file più grande dell'elenco, con un peso di circa 1,2 GB.
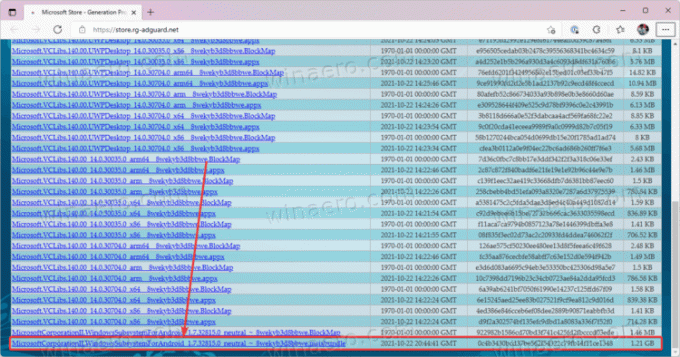
- Fare clic sul collegamento per scaricare il file.
- Una volta che Windows ha terminato il download del file WSA, fare clic con il pulsante destro del mouse sul pulsante del menu Start e selezionare Terminale Windows (amministratore).
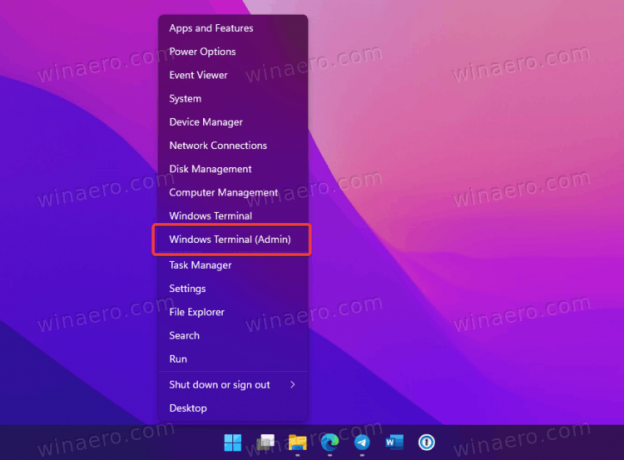
- Immettere il seguente comando: PERCORSO CD. Sostituire IL PERCORSO con un percorso completo del file msixbundle scaricato in precedenza. Ecco un esempio: CD C:\Utenti\Taras\Download. Consiglio: puoi copiare il percorso di un file facendo clic con il pulsante destro del mouse e selezionando Copia come percorso.
- Ora esegui il seguente comando: Aggiungi-AppxPackage "MicrosoftCorporationII.WindowsSubsystemForAndroid_1.7.32815.0_neutral_~_8wekyb3d8bbwe.msixbundle".

- Attendi che Windows 11 installi il sottosistema Windows per Android. Al termine del processo, avvia Amazon App Store da Cerca o Start.
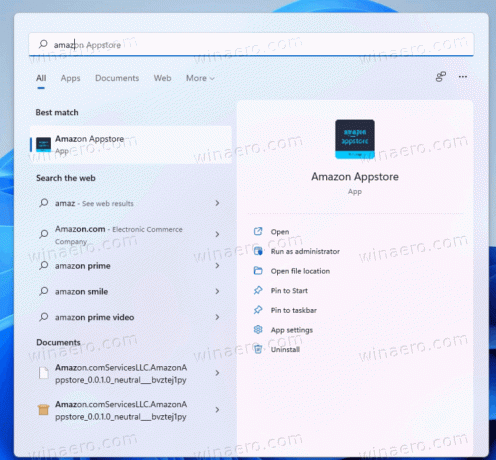
Hai fatto!
Ora puoi accedere con un account Amazon per installare app Android sul tuo PC Windows 11. In alternativa, puoi sideload file APK che non sono disponibili nell'App Store di Amazon. Tieni presente che non tutte le app Android funzionano su Windows 11. Puoi tenere traccia delle app compatibili con una pagina su GitHub.