Come disabilitare il ridimensionamento automatico delle colonne in Thunar
Thunar è l'app di gestione file predefinita dell'ambiente desktop XFCE Linux. In questo articolo vedremo come disabilitare il ridimensionamento automatico delle colonne nella visualizzazione Elenco dettagliato di Thunar.
Annuncio
XFCE4 è uno dei migliori ambienti desktop disponibili per Linux in questi giorni. È solido, leggero e ricco di funzionalità. Include molte app davvero utili e fantastiche. Thunar è uno di questi.

Thunar è un'app leggera per la gestione dei file. Nonostante abbia un aspetto minimalista, offre una vasta gamma di potenti funzionalità per l'utente. Supporta una funzione Cestino, può sfogliare condivisioni SMB Windows, server FTP e altri tipi di condivisione di rete grazie all'integrazione con GVFS (Gnome's Virtual File System).
Come forse già saprai, Thunar supporta tre modalità di visualizzazione. Questi includono:
- Icone
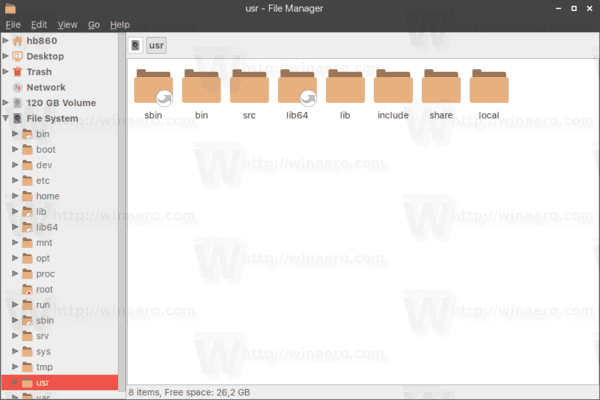
- Elenco dettagliato

- Elenco compatto

Quando la modalità di visualizzazione Elenco dettagliato è abilitata, Thunar ridimensiona automaticamente tutte le colonne per adattarle alla lunghezza del nome del file. Questo può essere fastidioso, specialmente se stai eseguendo Thunar (o XFCE) su un laptop. Non esiste un modo ovvio per disabilitare questo comportamento. Tuttavia, è possibile.
Per disabilitare il ridimensionamento automatico delle colonne in Thunar, Fare quanto segue.
- Apri Thunar.
- Passa alla visualizzazione Elenco dettagliato. Suggerimento: puoi usare i tasti di scelta rapida Ctrl + 1.. 3 per passare da una modalità di visualizzazione all'altra. Per impostare la visualizzazione dell'elenco dettagliato, premere Ctrl + 2.
- Vai a Visualizza - Configura colonne nel menu dell'app.
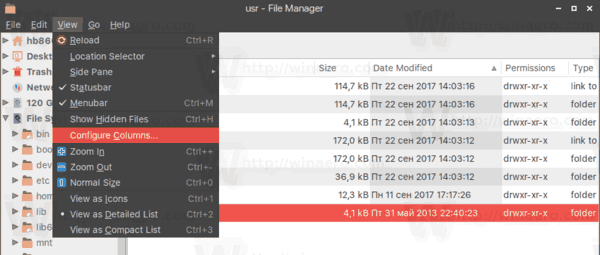
- Nella finestra di dialogo Configura colonne, rimuovere la casella di controllo dall'opzione Espandi automaticamente le colonne secondo necessità.
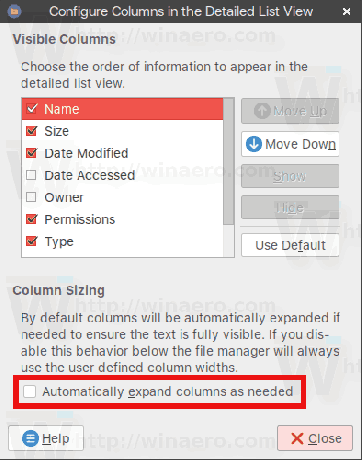
Hai fatto. Ora puoi impostare una larghezza personalizzata per le colonne visibili. L'app lo ricorderà e non lo cambierà quando navigherai nel file system.
Suggerimento: utilizzando la finestra di dialogo Configura colonne dell'app Thunar, è possibile aggiungere o rimuovere rapidamente le colonne visibili nella modalità Visualizzazione dettagli e riorganizzarle in base alle proprie preferenze.
