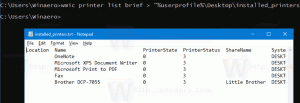Correzione: lo schermo non si oscura quando si acquisisce uno screenshot utilizzando Win+PrintScreen in Windows 10
Da Windows 8, Windows ha una bella funzione di screenshot. Se premi Vincita + Schermata di stampa tasti insieme sulla tastiera in Windows 10, lo schermo verrà oscurato per mezzo secondo e verrà catturato un nuovo screenshot nella cartella Questo PC\Immagini\Screenshots. Questa è una bella indicazione visiva che lo screenshot è stato preso. Tuttavia, se l'oscuramento dello schermo si interrompe, non ti lascia alcuna indicazione che lo screenshot sia stato catturato. Ecco come puoi risolverlo.
Se la lo schermo non si oscura quando si acquisisce uno screenshot in Windows 10, questo significa che c'è qualcosa che non va con le impostazioni di animazione di Windows. La funzione di oscuramento dello schermo dipende dalle impostazioni di animazione di Windows 10. Se tu o qualche software avete disabilitato l'opzione appropriata, lo schermo non si oscurerà più. Puoi abilitarlo di nuovo. Per farlo, è necessario eseguire questi semplici passaggi.
- Apri l'app Impostazioni.
- Vai a Accesso facilitato - Altre opzioni:
- Assicurati di avere l'opzione Riproduci animazioni in Windows abilitato:
Se è disabilitato, non otterrai la funzione di oscuramento dello schermo quando premi Vincita + Schermata di stampa chiavi.
Guarda il seguente video:
Puoi iscriverti al nostro canale YouTube qui: Youtube.
C'è un modo alternativo che puoi usare per ottenere lo stesso. Puoi abilitare le animazioni delle finestre in Proprietà di sistema avanzate. Fallo come segue.
- premere Vincita + R tasti di scelta rapida insieme sulla tastiera. La finestra di dialogo Esegui apparirà sullo schermo.
Suggerimento: vedi l'elenco definitivo di tutte le scorciatoie da tastiera di Windows con i tasti Win. - Digita quanto segue nella casella Esegui:
Proprietà di sistemaAvanzate
- Clicca il Impostazioni pulsante sotto il Prestazione sezione. Si aprirà la finestra di dialogo Opzioni prestazioni.
- Assicurati che Anima le finestre durante la riduzione a icona e l'ingrandimento l'opzione è abilitata come mostrato sopra. Se è disabilitato, non otterrai la funzione di oscuramento dello schermo.
Evita un bug in Windows 10
In Windows 10, almeno nella build 14352, ho individuato il seguente bug.
- Imposta il desktop su un colore solido. Il mio è nero:
- Vai su Impostazioni -> Facilità di accesso -> Altre impostazioni e disabilita le animazioni delle finestre:
- Ora, abilita di nuovo l'opzione:
Per risolvere il problema, devi prima impostare lo sfondo del desktop su un'immagine, quindi andare su Impostazioni, disabilitare le animazioni delle finestre e quindi abilitarle di nuovo.
Windows 8 e Windows 8.1 è inoltre necessario abilitare l'animazione della finestra per avere la funzione di oscuramento dello schermo.