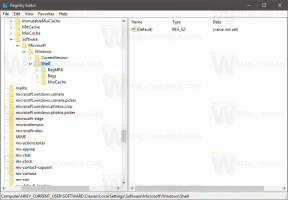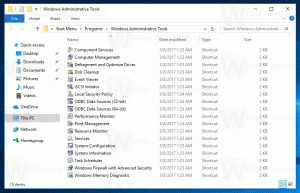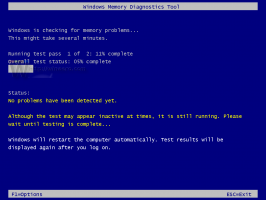Come elencare le stampanti installate in Windows 10
In Windows 10, è possibile creare un elenco di tutte le stampanti installate e salvarlo in un file. Ci sono diversi metodi che puoi usare. Rivediamoli.
Annuncio
In Windows 10, puoi gestire la coda della stampante utilizzando Dispositivi e stampanti nell'app classica del Pannello di controllo o in Impostazioni->Dispositivi->Stampanti e scanner. Tuttavia, questi strumenti non consentono di creare un elenco di stampanti installate.
Nota: Windows 10 non include più i driver della stampante
Per creare un elenco di questo tipo, possiamo utilizzare gli strumenti integrati, wmic e PowerShell.
WMIC sta per "riga di comando WMI". Questo strumento fornisce un'interfaccia della riga di comando per WMI. WMI è stata una parte importante dell'iniziativa di gestione dei sistemi di Microsoft a partire da Microsoft Systems Management Server (SMS) 2.0 ed è cresciuta in popolarità dall'introduzione di Windows 2000. WMIC estende WMI per il funzionamento da diverse interfacce della riga di comando e tramite script batch. WMIC è compatibile con shell e comandi di utilità esistenti.
Per elencare le stampanti installate in Windows 10,
- Apri un nuovo prompt dei comandi
- Digita il seguente comando:
Breve elenco di stampanti wmic. Questo mostrerà l'elenco delle stampanti installate.
- Per salvare l'elenco in un file, dai il comando
Breve elenco delle stampanti wmic > "%userprofile%\Desktop\installed_printers.txt". Questo creerà un nuovo file, install_printers.txt, sul desktop. Conterrà l'elenco di tutte le stampanti installate.
Hai fatto.
In alternativa, puoi usare PowerShell per lo stesso scopo.
PowerShell è una forma avanzata di prompt dei comandi. È esteso con un enorme set di cmdlet pronti per l'uso e offre la possibilità di utilizzare .NET Framework/C# in vari scenari. Windows include uno strumento GUI, PowerShell ISE, che consente la modifica e il debug degli script in modo utile.
Per elencare le stampanti installate in Windows 10 con PowerShell,
- Apri PowerShell. Suggerimento: puoi aggiungi il menu di scelta rapida "Apri PowerShell come amministratore".
- Digita o copia e incolla il seguente comando per elencare le stampanti installate:
Get-Printer | Format-Table

- Per salvare l'elenco in un file, eseguire il comando:
Get-Printer | Formato-tabella | Out-File "$env: profiloutente\Desktop\installed_printers.txt"

- Il file stampanti_installate.txt sul desktop conterrà informazioni sulle stampanti.
Hai fatto!
Infine, puoi trovare l'elenco delle stampanti installate in Impostazioni > Dispositivi -> Stampanti e scanner: 
E anche nel classico Pannello di controllo in Pannello di controllo\Hardware e suoni\Dispositivi e stampanti.
Articoli Correlati:
- Rimuovi la stampante in Windows 10
- Rinomina stampante in Windows 10
- Aggiungi stampante condivisa in Windows 10
- Come condividere una stampante in Windows 10
- Backup e ripristino delle stampanti in Windows 10
- Apri la coda della stampante con un collegamento in Windows 10
- Imposta stampante predefinita in Windows 10
- Come impedire a Windows 10 di cambiare la stampante predefinita
- Apri la coda della stampante in Windows 10
- Crea collegamento alla cartella delle stampanti in Windows 10
- Cancella i lavori bloccati dalla coda della stampante in Windows 10
- Crea collegamento a dispositivi e stampanti in Windows 10
- Aggiungi il menu contestuale di dispositivi e stampanti in Windows 10
- Aggiungi dispositivi e stampanti a questo PC in Windows 10